How to Use HLOOKUP in Microsoft Excel
Microsoft Excel users often need to look up data across rows, and the HLOOKUP function is a powerful tool for this task. Whether you are a beginner or an experienced user, mastering HLOOKUP will help you retrieve data quickly and efficiently.
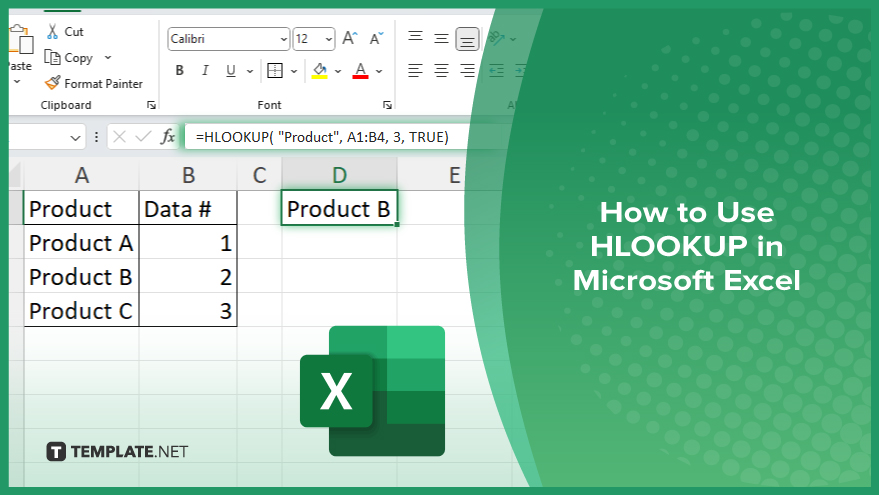
How to Use HLOOKUP in Microsoft Excel
Using the HLOOKUP function in Microsoft Excel allows you to search for data in a row and return information from a specified row. This guide will take you through the simple steps to effectively use HLOOKUP in your sheets.
-
Step 1. Open Your Excel File
Start by opening the Excel file where you want to use the HLOOKUP function. Ensure your data is organized in a way that the values you want to search are located in the first row of your table.
-
Step 2. Select the Cell for the HLOOKUP Result
Click on the cell where you want the HLOOKUP result to appear. This will be the cell where the function will return the value based on your lookup criteria.
-
Step 3. Enter the HLOOKUP Function
Type =HLOOKUP( to start the function. Excel will prompt you to enter the required arguments for the function.
-
Step 4. Input the Lookup Value
Enter the value you want to search for in the first row. This can be a specific value or a reference to another cell. For example, if you are looking for the value “Product A,” type “Product A” or reference the cell containing “Sales.”
-
Step 5. Define the Table Array
Specify the range of cells that contain the data. This range should include the first row with the lookup values and the rows containing the data you want to retrieve. For example, type A2:B4 if your data is in columns A to D and rows 1 to 4.
-
Step 6. Set the Row Index Number
Enter the row number from which you want to retrieve the data. The first row in your range is row 1, the second is row 2, and so on. If you want to retrieve data from the third row in your table array, type 3.
-
Step 7. Specify the Range Lookup
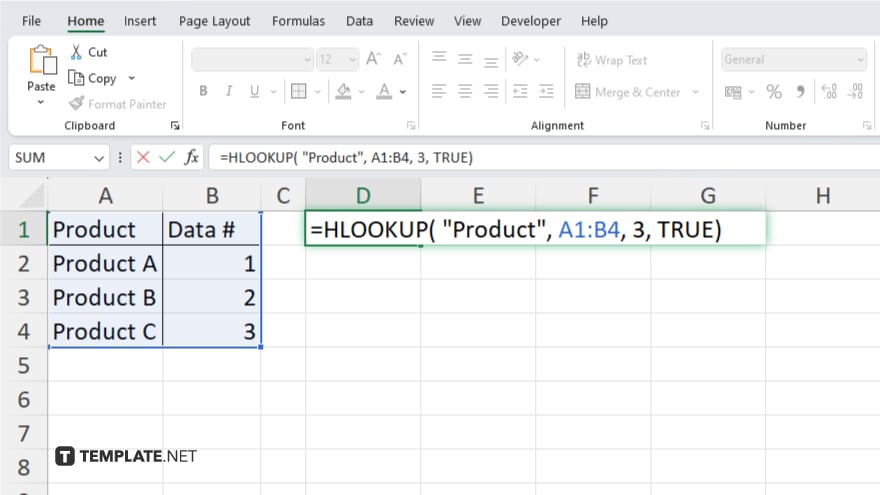
Decide if you want an exact match or an approximate match. For an exact match, type FALSE; for an approximate match, type TRUE. Typically, you’ll use FALSE to ensure you get the exact value. Close the function with a parenthesis
)and press Enter.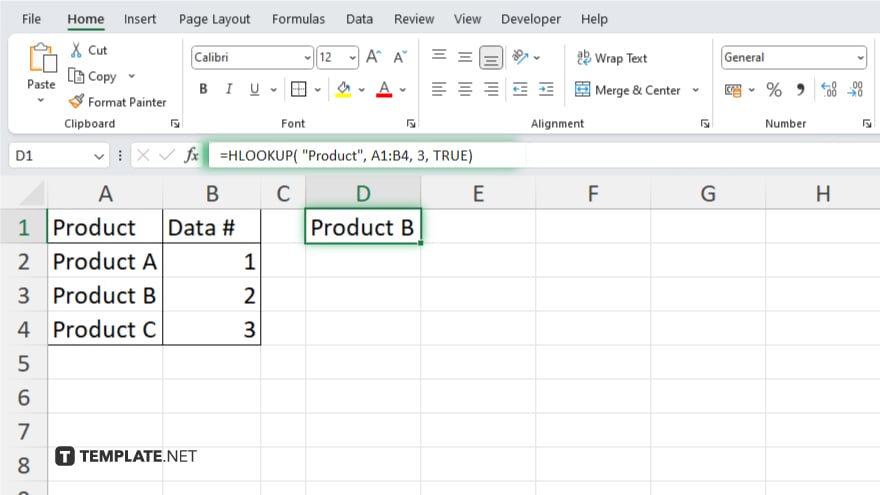
Excel will display the result in the selected cell based on your HLOOKUP criteria.
You may also find valuable insights in the following articles offering tips for Microsoft Excel:
FAQs
What does the HLOOKUP function do?
The HLOOKUP function searches for a value in the first row of a table and returns a value from the same column in a specified row.
How do I use HLOOKUP for an exact match?
Use FALSE as the range lookup argument to ensure an exact match.
Can HLOOKUP search for text values?
Yes, HLOOKUP can search for both text and numeric values.
What happens if HLOOKUP doesn’t find the lookup value?
HLOOKUP returns a #N/A error if the lookup value is not found.
Can I use HLOOKUP with a dynamic range?
Yes. You can use named ranges or dynamic formulas to define a changing table array.






