How to Use Quick Analysis in Microsoft Excel
Microsoft Excel offers the “Quick Analysis” tool, a feature designed to make data analysis faster and more intuitive. This guide will show you how to use the tool effectively, whether you’re a professional or a student, ensuring accurate and insightful results.
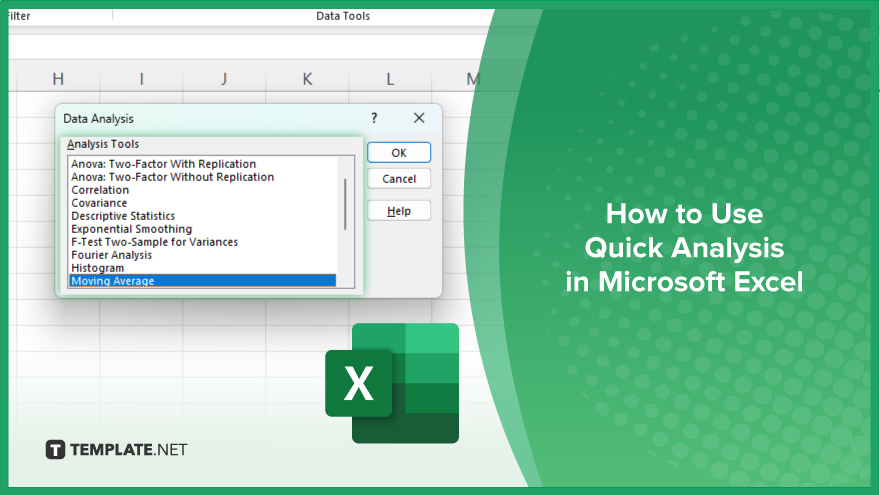
How to Use Quick Analysis in Microsoft Excel
Using the “Quick Analysis” tool in Microsoft Excel allows you to swiftly analyze your data, create charts, and apply formatting. Follow these steps to leverage this feature and enhance your data insights.
-
Step 1. Select Your Data
Begin by highlighting the range of cells you want to analyze. Click and drag your cursor over the desired data set to ensure all relevant information is included.
-
Step 2. Access the ‘Quick Analysis’ Tool
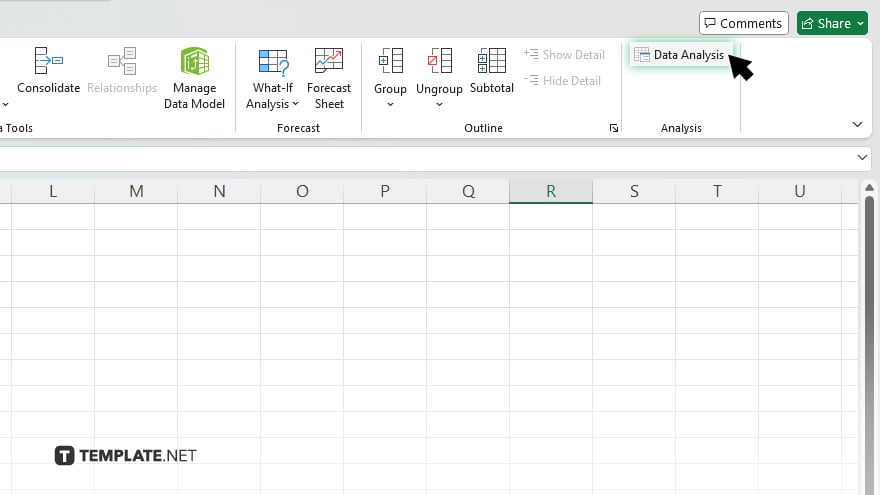
Once your data is selected, look for the “Quick Analysis” icon that appears at the bottom right corner of the selected range. Click on this icon to open the “Quick Analysis” tool.
-
Step 3. Choose an Analysis Option
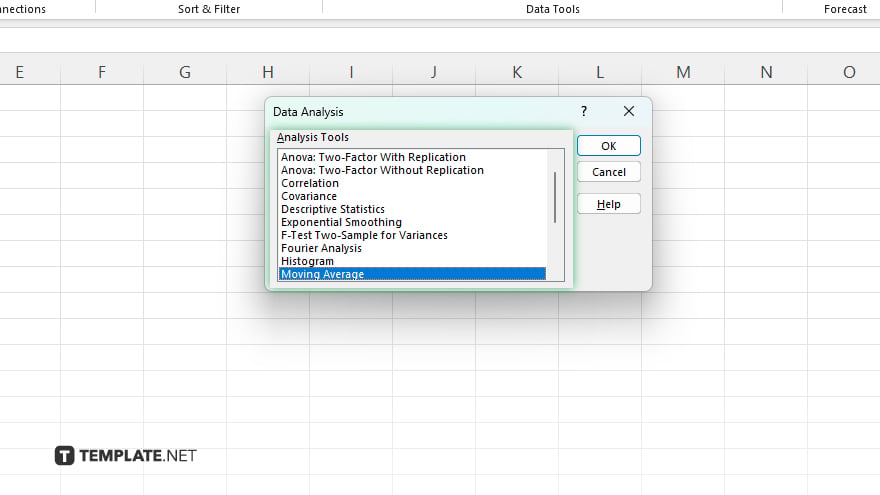
The “Quick Analysis” tool offers several options such as “Formatting,” “Charts,” “Totals,” “Tables,” and “Sparklines.” Click on each tab to explore different ways to analyze and visualize your data.
-
Step 4. Apply the Desired Analysis
Select the type of analysis you want to apply. For example, if you choose “Charts,” click on the specific chart type you wish to create. Excel will automatically generate the chart based on your selected data.
-
Step 5. Customize Your Analysis
After applying the analysis, you can further customize it by using the available tools and options in Excel. Adjust colors, labels, and other elements to suit your needs and enhance the presentation of your data.
You may also find valuable insights in the following articles offering tips for Microsoft Excel:
FAQs
How do I access the ‘Quick Analysis’ tool in Excel?
Select your data range and click the “Quick Analysis” icon that appears at the bottom right corner.
What types of analysis can I perform with the ‘Quick Analysis’ tool?
You can apply “Formatting,” create “Charts,” calculate “Totals,” insert “Tables,” and add “Sparklines.”
Can I customize the analysis options provided by ‘Quick Analysis’?
Yes, you can further customize your analysis using Excel’s formatting and design tools.
Is the ‘Quick Analysis’ tool available in all versions of Excel?
The “Quick Analysis” tool is available in Excel 2013 and later versions.
Can I use ‘Quick Analysis’ on non-contiguous data ranges?
No, the “Quick Analysis” tool only works on contiguous data ranges.






