How to Use Rank in Microsoft Excel
Microsoft Excel‘s RANK function is a powerful tool designed to help you order and compare values within your data sets. Mastering this function is essential for accurate data analysis and insightful comparisons.
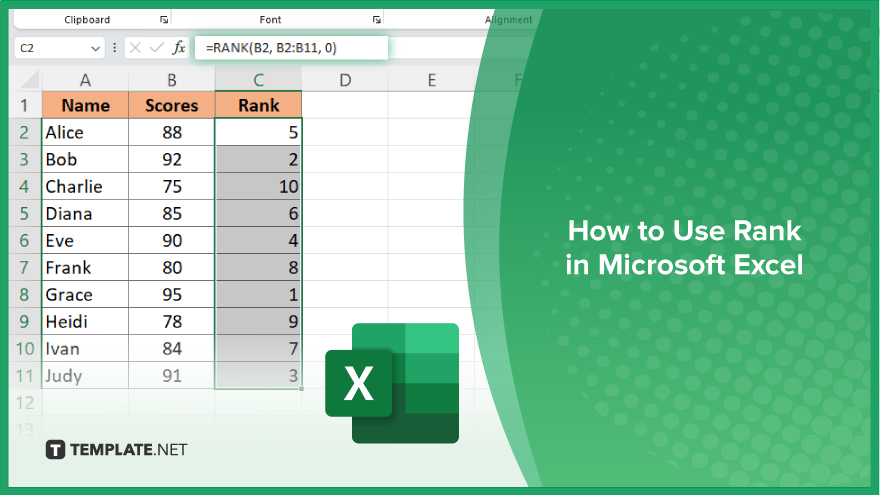
How to Use Rank in Microsoft Excel
In Microsoft Excel, the RANK function is a valuable tool for organizing and comparing data points within a dataset. Learn how to use this function effectively by following the steps below.
-
Step 1. Select the Cell for the Rank Formula
Begin by clicking on the cell where you want the rank result to appear in your sheet. This cell will display the ranking of a specific value within your dataset.
-
Step 2. Enter the RANK Function
Type “=RANK(” into the selected cell. The RANK function requires three arguments: the number you want to rank, the range of numbers, and optionally, the order.
-
Step 3. Specify the Number to Rank
Click on the cell containing the number you want to rank, or manually type the cell reference. This tells Excel which value to rank within your dataset.
-
Step 4. Define the Range of Numbers
Next, select the range of cells that contain the data you want to compare. Click and drag to highlight the range, or type the cell range manually. Ensure the range includes all relevant data points for accurate ranking.
-
Step 5. Determine the Order
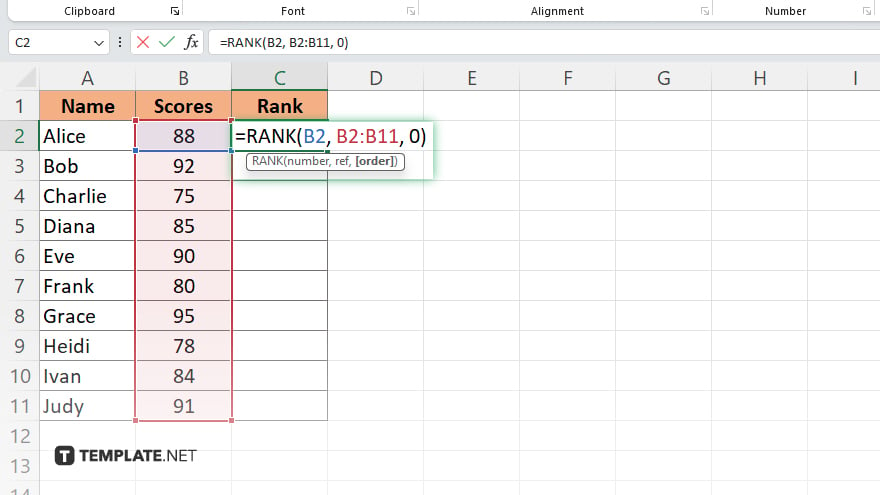
Finally, decide the ranking order. For descending order, which ranks the highest number as 1, type “0” or leave this argument blank. For ascending order, which ranks the lowest number as 1, type “1.” Complete the formula by typing “)” and pressing “Enter.” Your selected cell will now display the rank of the specified value within the defined range.
You may also find valuable insights in the following articles offering tips for Microsoft Excel:
FAQs
How does the RANK function determine the rank of a value?
The RANK function compares the specified value to the other values in the given range and assigns a rank based on the chosen order (ascending or descending).
What is the difference between ascending and descending order in the RANK function?
Ascending order ranks the smallest value as 1 while descending order ranks the largest value as 1.
Can I use the RANK function with non-numeric data?
No, the RANK function only works with numeric data.
What happens if there are duplicate values in the range?
If there are duplicate values, the RANK function assigns the same rank to those values, which can affect the ranking of subsequent numbers.
Can I rank data across multiple sheets in Excel?
No, the RANK function only works within the specified range on a single sheet; you cannot rank data across multiple sheets directly.






