How To Use the Average Function in Microsoft Excel
Microsoft Excel‘s Average function is a fundamental tool for statistical analysis, enabling users to swiftly calculate the mean value of a series of numbers. This function is indispensable for educators, analysts, and anyone interested in summarizing data to understand trends or make comparisons.
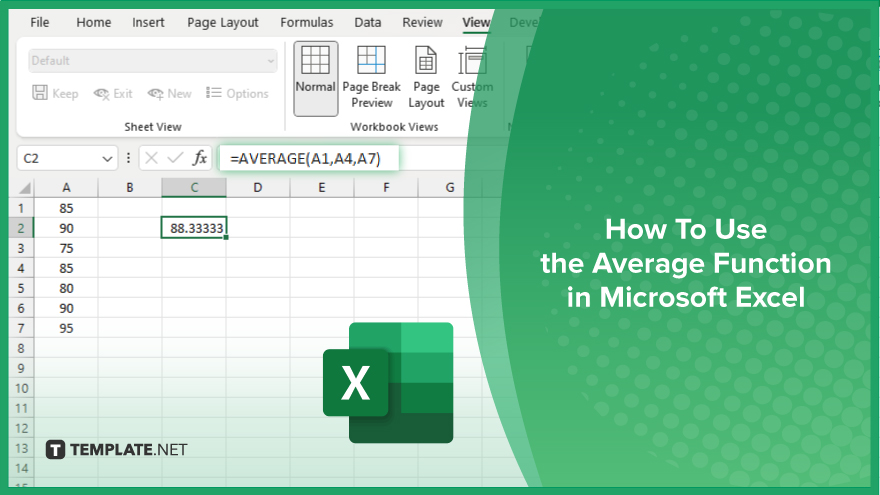
How To Use the Average Function in Microsoft Excel
Unlocking the potential of data analysis in Microsoft Excel becomes simpler with the Average function. Follow these steps to effortlessly calculate mean values.
-
Step 1. Identify the Data Range
Begin by determining the range of cells containing the numbers for which you want to calculate the average in an Excel sheet. This can be a continuous selection of cells in a row or column, or multiple non-adjacent cells selected using the “Ctrl” key.
-
Step 2. Use the Average Function
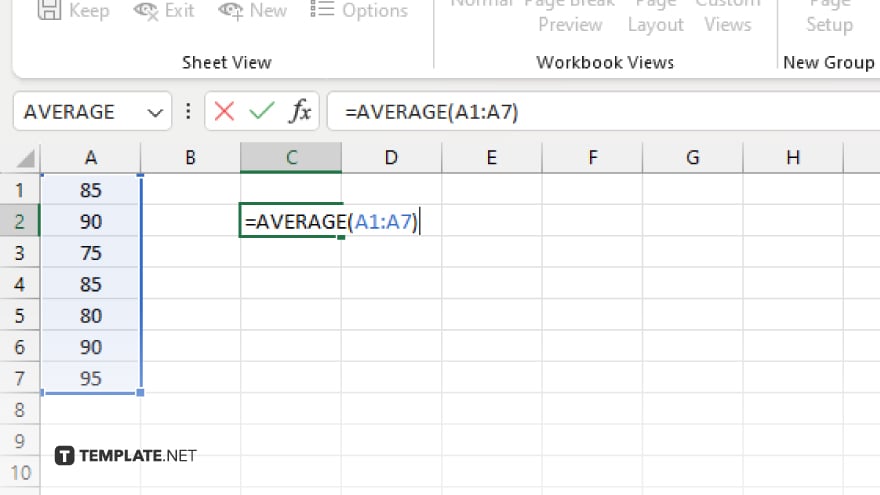
Click on an empty cell where you wish the average to appear. Enter “=AVERAGE(” followed by the range of cells you’ve identified. For example, if you’re calculating the average of numbers in cells A1 through A5, you would type “=AVERAGE(A1:A7).” You can also manually select the range by clicking and dragging across the cells after typing “=AVERAGE(.”
-
Step 3. Include Non-Adjacent Cells in Your Calculation
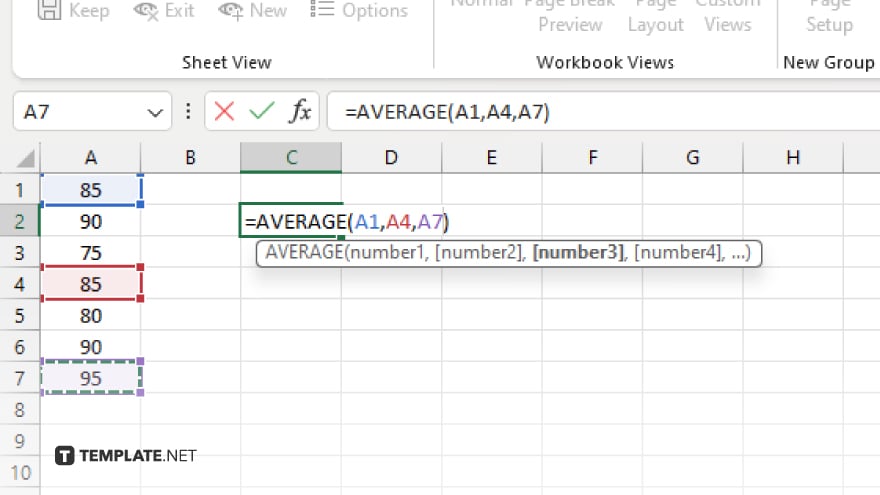
For calculating the average of non-adjacent cells, continue the formula by adding each cell or range separated by a comma. For instance, “=AVERAGE(A1, A4, A7)” calculates the average of values in cells A1, A4, and A7.
-
Step 4. Finalize and Expand Your Formula
Press “Enter” to complete your average calculation. If you wish to apply this calculation to other data ranges, you can drag the fill handle (the small square at the bottom right corner of the cell) across other cells to automatically adjust the formula for adjacent rows or columns.
-
Step 5. Employing Average with Conditions
For more sophisticated analyses, consider using the AVERAGEIF or AVERAGEIFS function to calculate averages based on specific criteria or conditions applied to your data set.
You may also find valuable insights in the following articles offering tips for Microsoft Excel:
FAQs
What does the AVERAGE function do in Excel?
The AVERAGE function calculates the mean value of a group of numbers in Excel.
Can the AVERAGE function include cells with text or blank cells in the calculation?
No, the AVERAGE function only calculates the mean of cells with numbers and ignores text or blank cells.
How can I calculate the average of non-adjacent cells?
Use the AVERAGE function with cell references separated by commas, like “=AVERAGE(A1, C1, E1).”
Is there a way to calculate the average based on a condition?
Yes, use the AVERAGEIF or AVERAGEIFS function to calculate the average of cells that meet specific criteria.
Can I include zeros in the average calculation?
Yes, zeros in the range of cells will be included in the calculation and affect the average value.






