How to Use the Excel Solver
Microsoft Excel Solver is a powerful tool that helps you find the best solutions to complex problems by adjusting various parameters within your spreadsheet. Whether you want to optimize costs, maximize profits, or solve intricate equations, Excel Solver can handle it.
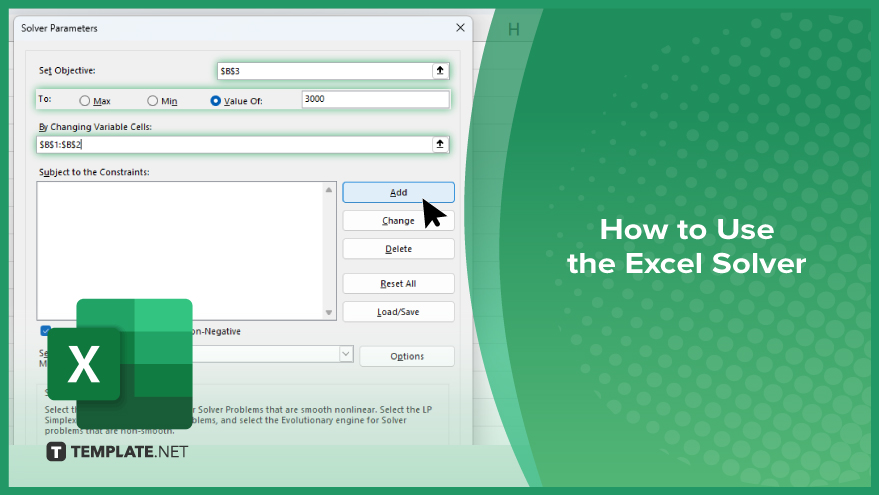
How to Use the Excel Solver
Using Excel Solver involves setting up your sheet with the objective, variable cells, and constraints, and then using the Solver add-in to find the optimal solution. By following this process, you can leverage Solver to tackle complex optimization problems efficiently.
-
Step 1. Enable Solver Add-In
Open Excel, go to the File tab, click on Options, and select Add-ins in the Excel Options dialog box, at the bottom of the Manage box, select Excel Add-ins and click Go. In the Add-Ins box, check the Solver Add-in option and click “OK.”
-
Step 2. Set Up Your Data
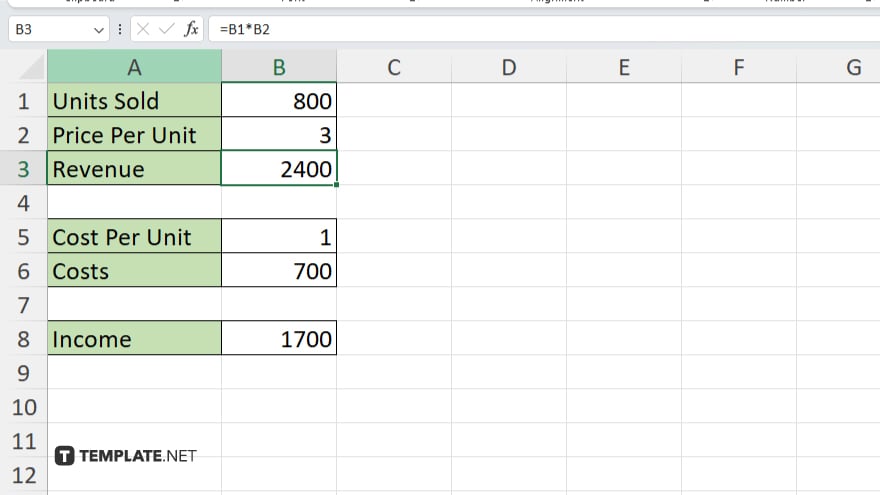
Enter your data and formulas into the worksheet. Identify the cell that will contain the objective (target) value.
-
Step 3. Open Solver
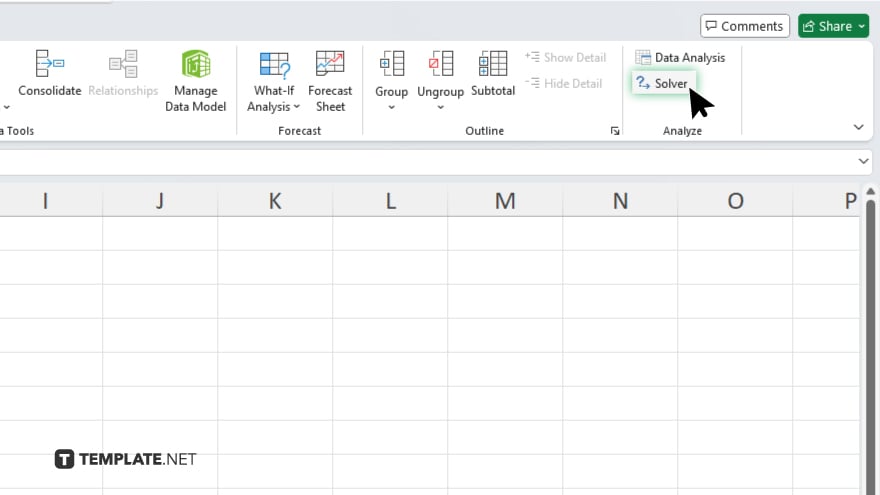
Go to the “Data” tab. In the Analysis group, click on Solver.
-
Step 4. Define the Objective
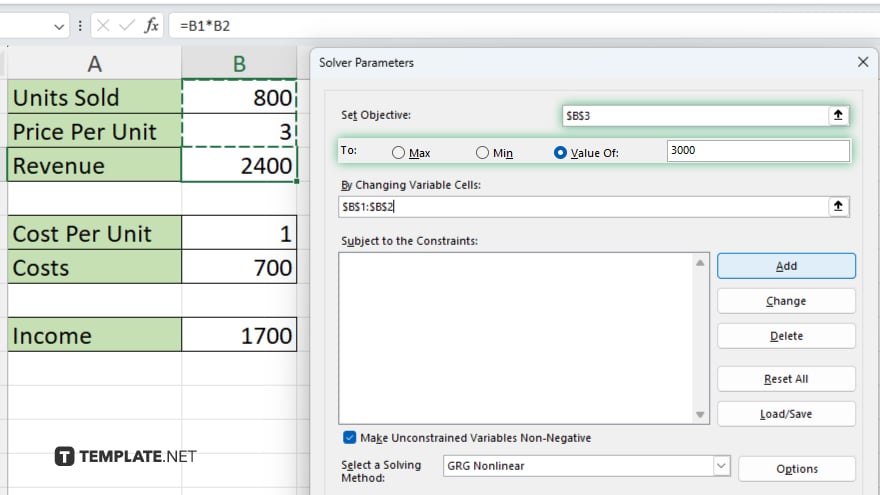
In the Solver Parameters dialog box, set Set Objective to the cell that contains your target value. Choose whether you want to Maximize, Minimize, or achieve an Exact Value by selecting the appropriate option.
-
Step 5. Set the Variable Cells
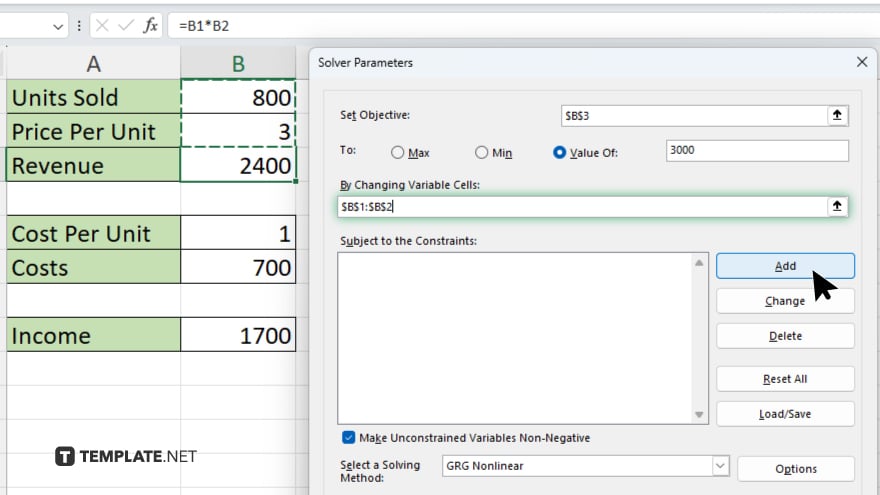
In the By “Changing Variable Cells” box, enter the range of cells that Solver can change to achieve the objective.
-
Step 6. Add Constraints
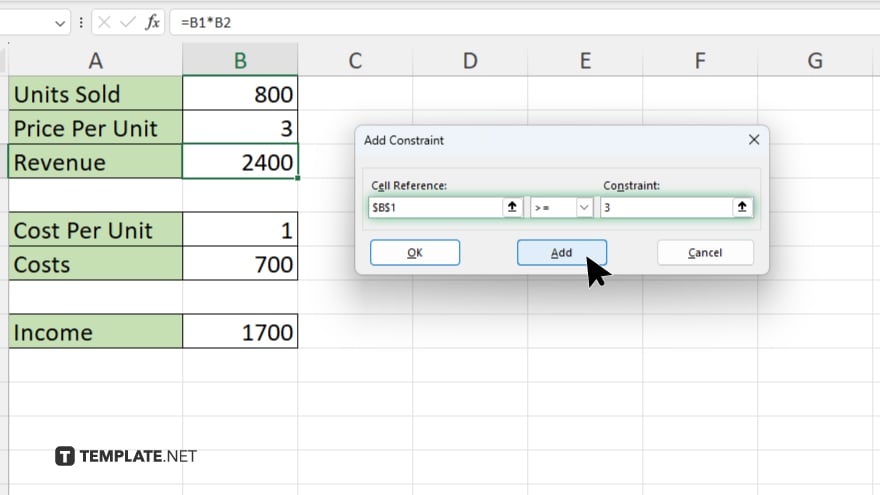
Click on “Add” to add constraints. In the Add Constraint dialog box, enter the cell reference for the constraint, choose the relationship (e.g., <=, =, >=), and specify the constraint value or cell.
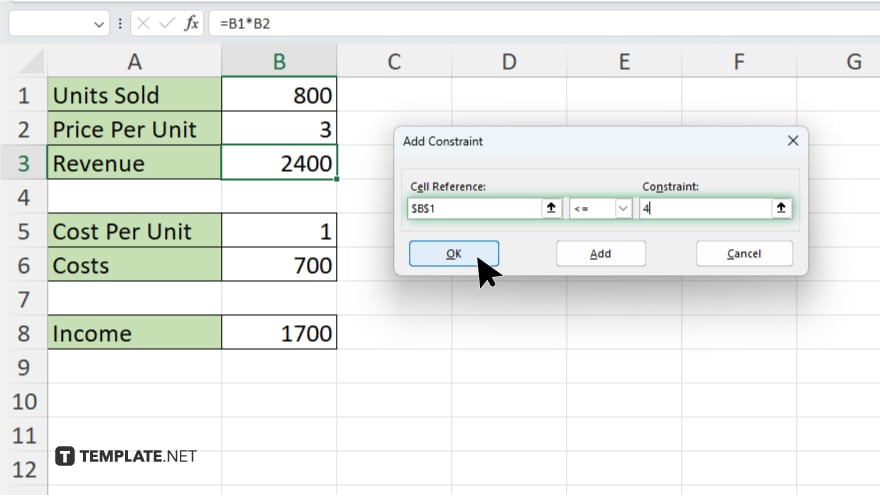
Next, click Add to add more constraints, or “OK” when finished.
-
Step 7. Choose a Solving Method
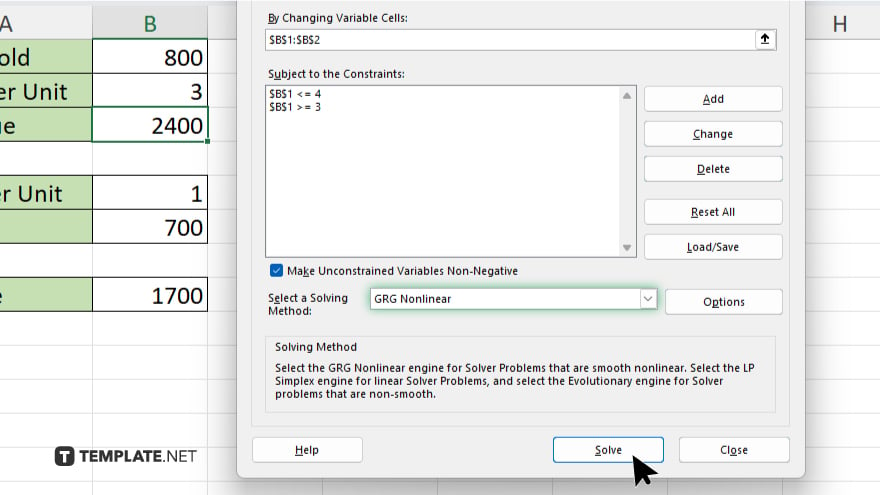
In the Solver Parameters dialog box, select a solving method from the Select a Solving Method dropdown. Common methods are GRG Nonlinear for smooth nonlinear problems, Simplex LP for linear problems, and Evolutionary for complex, non-smooth problems.
-
Step 8. Solve the Problem
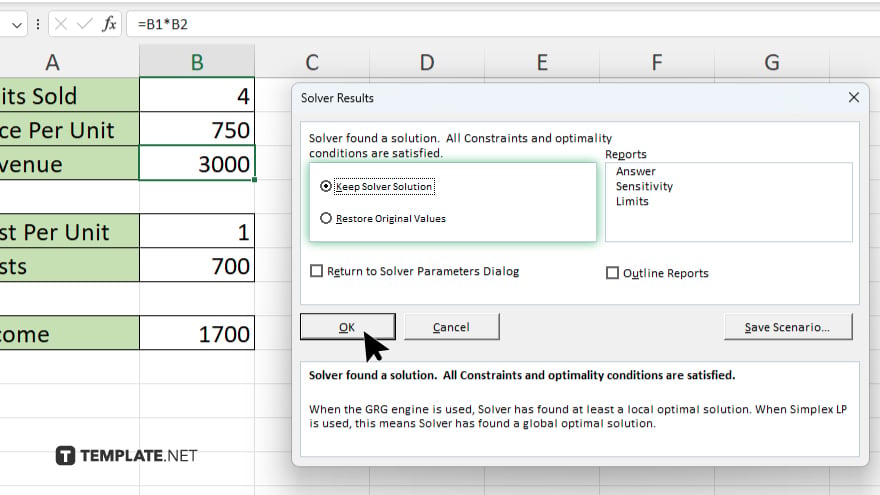
Click Solve. In the Solver Results dialog box, choose whether to keep the Solver solution or restore the original values. Click “OK” to apply the solution.
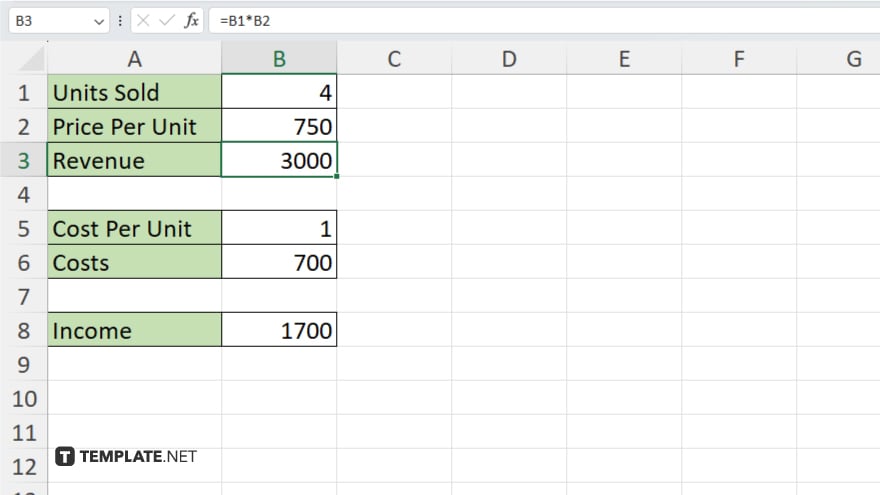
You may also find valuable insights in the following articles offering tips for Microsoft Excel:
FAQs
How do I enable Solver in Excel?
Go to File > Options > Add-ins, select Excel Add-ins in the Manage box, click Go, check the Solver Add-in option, and click “OK.”
How do I set the objective in Solver?
In the Solver Parameters dialog box, set the Set Objective field to the cell containing your target value.
How do I add constraints in Solver?
Click on Add in the Solver Parameters dialog box, enter the cell reference and constraint, then click Add or “OK.”
Which solving methods can I choose in Solver?
You can choose GRG Nonlinear, Simplex LP, or Evolutionary from the Select a Solving Method dropdown.
How do I solve the problem using Solver?
Click Solve in the Solver Parameters dialog box, then choose to keep the solution or restore original values in the Solver Results dialog box.






