Pivot Table Shortcut Cheat Sheet for Excel
Microsoft Excel is a powerful tool for data analysis, and one of its most valuable features is the pivot table. Pivot tables allow you to quickly summarize and analyze large amounts of data, making it easier to identify trends and patterns. However, creating and manipulating pivot tables can be time-consuming, especially if you’re unfamiliar with Excel‘s various shortcuts and tricks.
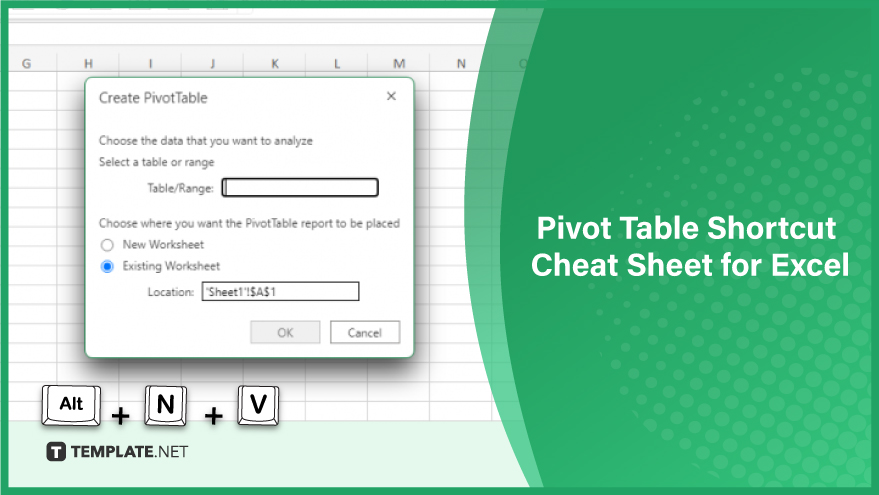
Step 1: Create a Pivot Table with a Keyboard Shortcut
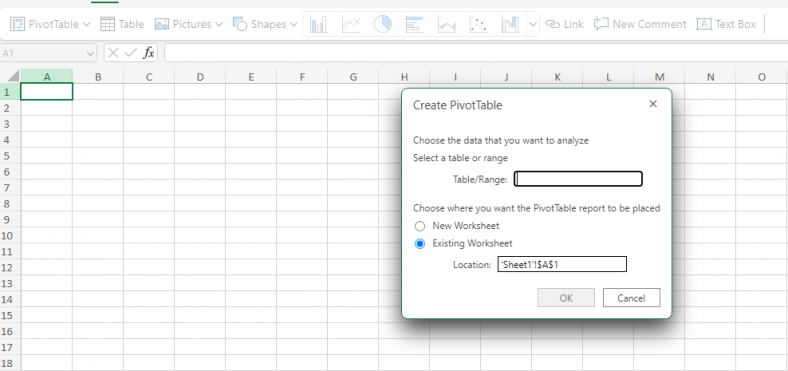
Instead of going through the “Insert” tab to create a pivot table, you can use the keyboard shortcut “Alt + N + V” to open the “Create PivotTable” dialog box.
Step 2: Refresh a Pivot Table with a Keyboard Shortcut
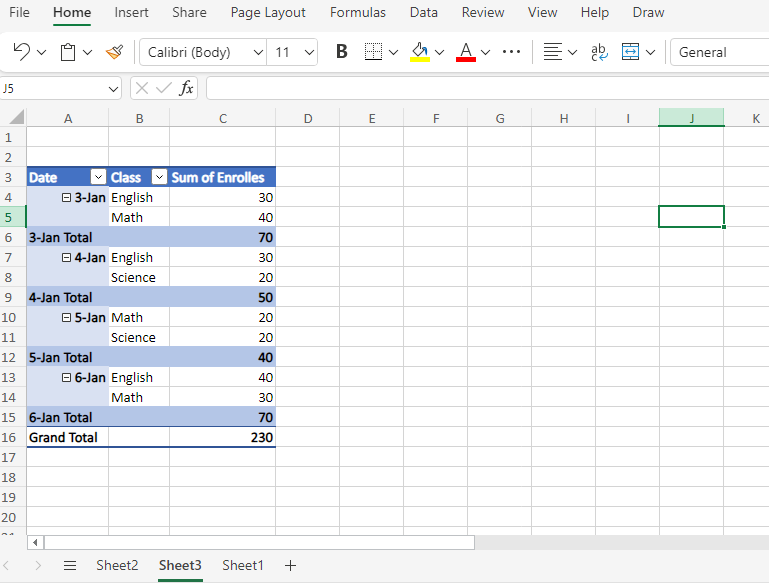
If your pivot table is based on frequently changing data, you’ll need to refresh it to see the latest results. Instead of right-clicking on the pivot table and selecting “Refresh,” you can use the keyboard shortcut “Alt + F5” to refresh the pivot table.
You can also refer to these helpful articles on how to use Excel shortcuts:
- How to Use the Filter Keyboard Shortcut in Excel
- The Best Excel Keyboard Shortcuts for Inserting Rows
Step 3: Expand and Collapse Fields with a Keyboard Shortcut
When you have a lot of fields in your pivot table, it can be tedious to expand and collapse them one by one. Instead, you can use the keyboard shortcut “Alt + Left Arrow” to collapse a field and “Alt + Right Arrow” to expand it.
Step 4: Move Fields with Drag and Drop
Instead of using the “Fields” pane to move fields around in your pivot table, you can drag and drop them into the desired location. For example, if you want to move a field from the “Rows” area to the “Columns” area, click and drag it to the new location.
Step 5: Copy and Paste Pivot Table Values
You can’t just use the standard copy-and-paste commands if you want to copy and paste the values in your pivot table to another location. Instead, you must use the “Copy” and “Paste Values” commands. First, select the cells you want to copy, then press “Ctrl + C” to copy them. Next, right-click on the destination cell and select “Paste Values” from the context menu.
FAQs
Why use keyboard shortcuts for Pivot Tables?
Keyboard shortcuts enhance efficiency and speed up data analysis tasks. They streamline creating, navigating, and formatting Pivot Tables in Excel.
What is the shortcut for refreshing data in a Pivot Table?
Press “Alt + F5” to quickly refresh the data in your Pivot Table and update it with the latest information from the source.
How can I navigate through different areas of a Pivot Table using shortcuts?
Use the arrow keys to move between the Pivot Table’s cells, columns, and rows. Press “Tab” to move to the next field and “Shift + Tab” to go to the previous one.
What is the shortcut to open the Field List while working in a Pivot Table?
Press “Alt + Shift + F1” to open the Field List, allowing you to easily add or remove fields from your Pivot Table.
How can I quickly switch between the data and results view in a Pivot Table?
Use the shortcut “Ctrl + ` (backquote)” to toggle between the data source and the summarized view in your Pivot Table.






