How to Add a Macro in Microsoft Excel
Microsoft Excel, a widely used spreadsheet software, offers users the capability to automate tasks through macros. In this guide, we’ll walk you through the simple steps to add a macro in Excel.
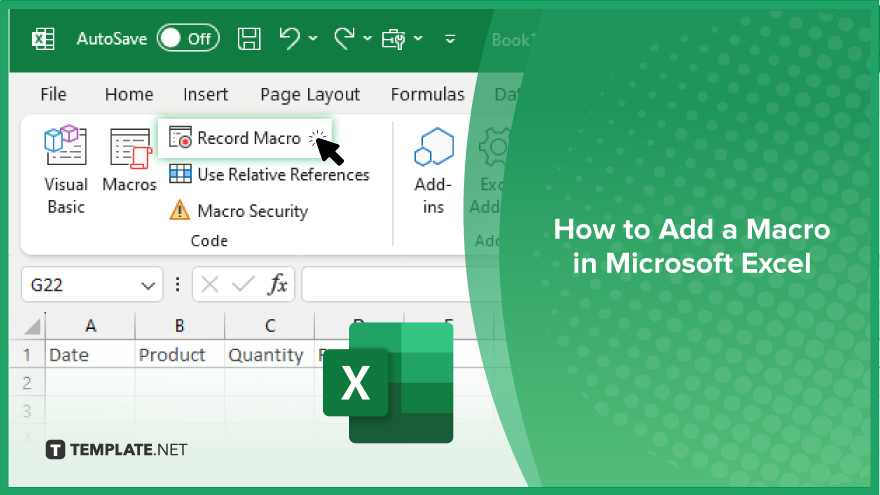
How to Add a Macro in Microsoft Excel
Macros in Excel enable automation, simplifying repetitive tasks and saving time. Here’s how to add a macro to your Excel workbook effortlessly.
-
Step 1. Open Excel
Launch Microsoft Excel on your computer.
-
Step 2. Access the Developer Tab
If you don’t see the Developer tab on the Excel ribbon, go to File > Options > Customize Ribbon. Then, check the Developer option and click “OK.”
-
Step 3. Record a Macro
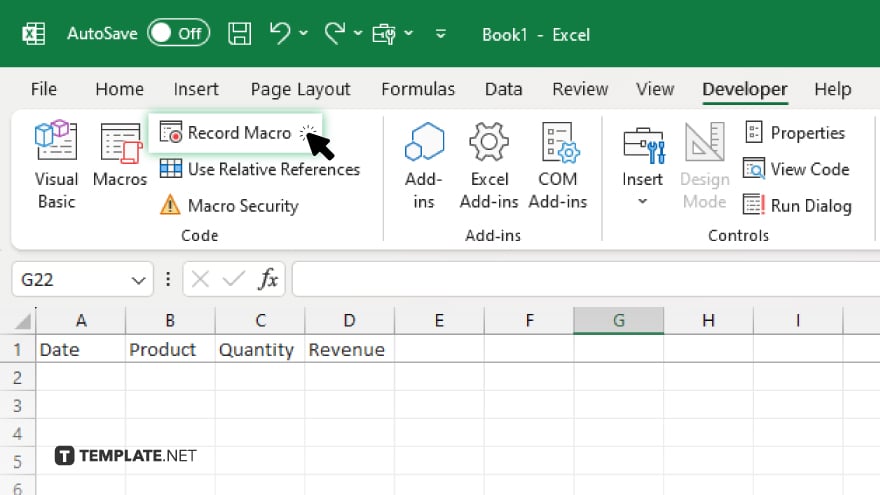
Click on the Developer tab, then choose “Record Macro.” Give your macro a name and optionally assign it to a shortcut key. Click “OK” to start recording.
-
Step 4. Perform Actions
Perform the actions you want to include in the macro. This could be anything from formatting cells to data entry tasks.
-
Step 5. Stop Recording
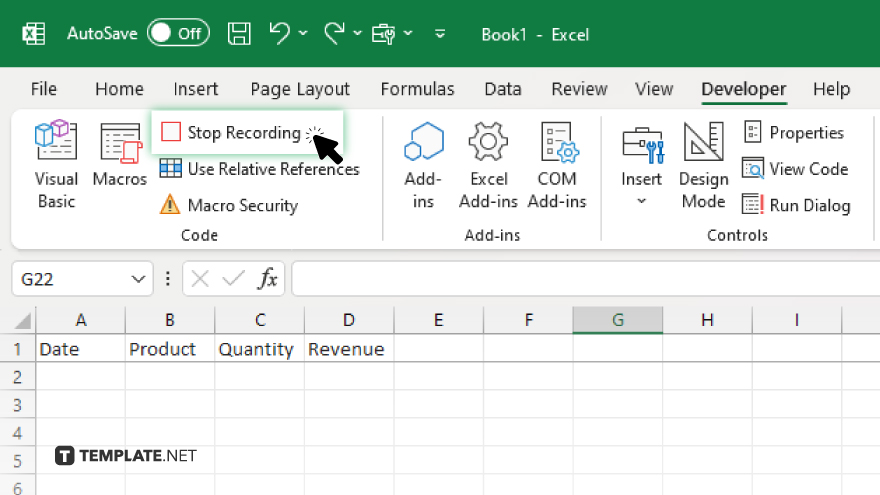
After you’ve completed your actions, click on the Developer tab again and choose “Stop Recording” from the menu.
-
Step 6. Test Your Macro
To ensure your macro works as intended, run it by clicking on the Developer tab, then Macros, and select the macro you created. Click Run. Don’t forget to save your Excel workbook to preserve your macro. Macros are saved within the workbook itself.
You may also find valuable insights in the following articles offering tips for Microsoft Excel:
FAQs
What is a macro in Excel?
A macro in Excel is a recorded set of actions that automate repetitive tasks.
How do I access the Developer tab in Excel?
You can access the Developer tab by going to File > Options > Customize Ribbon and then checking the Developer option.
Can I assign a shortcut key to my macro?
Yes, you can assign a shortcut key to your macro during the recording process.
Where are macros stored in Excel?
Macros are stored within the Excel workbook itself.
How do I run a macro after recording it?
To run a macro, go to the Developer tab, click on Macros, and select the macro you want to run, then click Run.






