How to Change Chart Style in Microsoft Excel
Microsoft Excel facilitates complex calculations and offers versatile charting tools for effective data presentation. Practice changing chart styles, helping you adjust colors, layouts, and effects to make your charts reflect your data more clearly and attractively.
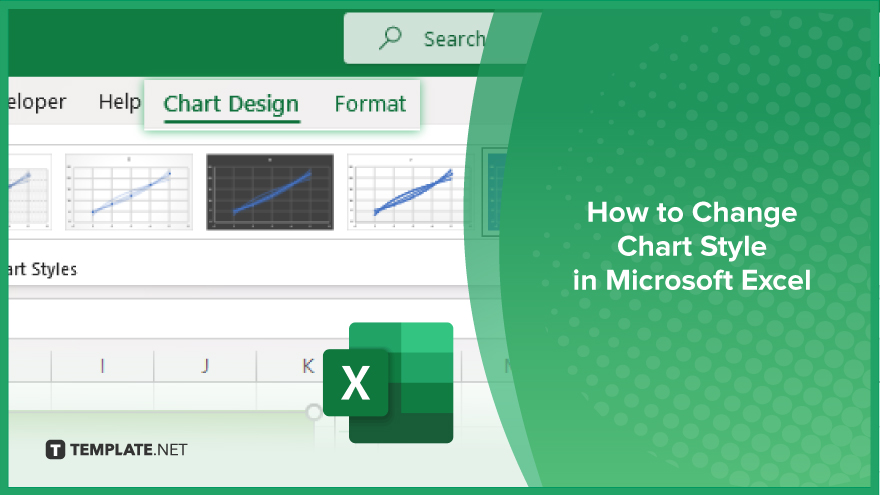
How to Change Chart Style in Microsoft Excel
Changing the style of a chart in Microsoft Excel is a crucial skill. Follow these steps to customize your charts and make them more effective:
-
Step 1. Select Your Chart
Begin by clicking on the chart you wish to customize. This action will activate the “Chart Tools,” adding the “Design” and “Format” tabs to the Excel ribbon.
-
Step 2. Explore Chart Styles
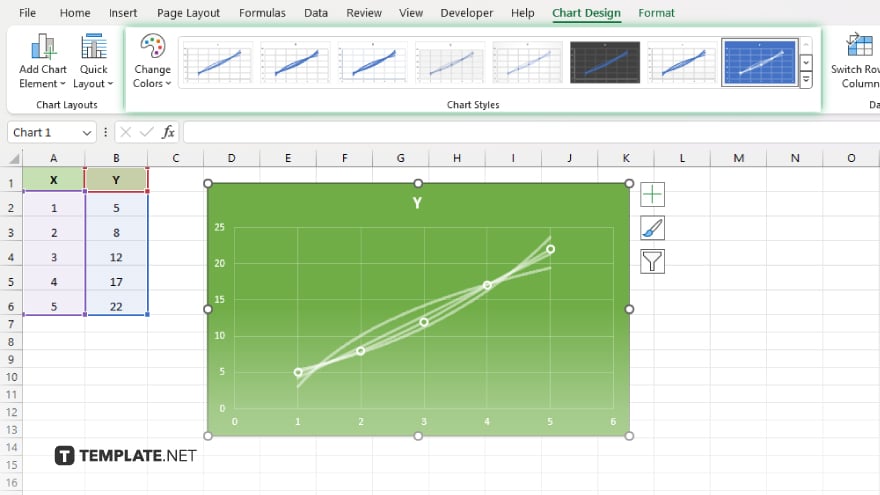
Navigate to the “Design” tab under “Chart Tools.” Here, you will see a variety of predefined chart styles and layouts. Hover over the styles to preview how they will look on your chart.
-
Step 3. Apply a New Style
Click on the style you prefer to apply it to your chart. These styles adjust elements such as color scheme and font, automatically updating your chart.
-
Step 4. Customize Colors and Effects
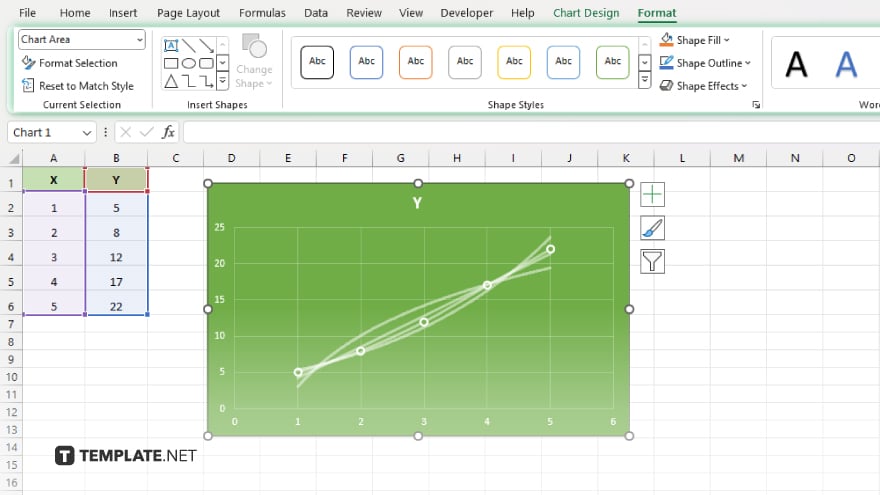
For further customization, click the “Format” tab. You can select “Shape Fill” to change the color of chart elements, “Shape Effects” for adding effects like shadows or glow, and “Shape Outline” to modify borders.
-
Step 5. Adjust Chart Layouts
Still under the “Design” tab, you can also change the layout of your chart elements. Options include adding or modifying chart titles, axis titles, and data labels, which are essential for making charts easier to understand.
You may also find valuable insights in the following articles offering tips for Microsoft Excel:
FAQs
Can I apply custom colors to my chart that aren’t in the default palette?
Yes, you can select custom colors from the color picker under the “Shape Fill” option for more personalized chart designs.
Is it possible to save a custom chart style for future use?
While Excel doesn’t allow you to save custom styles directly in the interface, you can save a template of the workbook that includes your custom-styled chart.
How do I change the font style and size in my chart?
You can change the font style and size by selecting the text elements in the chart and then choosing your desired font and size from the “Home” tab.
Can I add a background image to a chart?
Yes, under the “Format” tab, select “Shape Fill,” then “Picture,” and choose an image file to set as the background of your chart’s plot area.
What should I do if the new style doesn’t apply correctly to my chart?
Ensure that the chart is selected when applying a new style and check that no specific elements are individually formatted, as this can override the new style settings.






