How to Add Arrows in Microsoft Excel
Microsoft Excel makes it simple to enhance your spreadsheets with visual elements like arrows, which can help highlight important data points or trends. Whether creating a professional report or a school project, these steps will guide you through inserting arrows to make your data more visually appealing and easier to understand. In this article, you’ll learn how to add arrows in Excel quickly and easily.
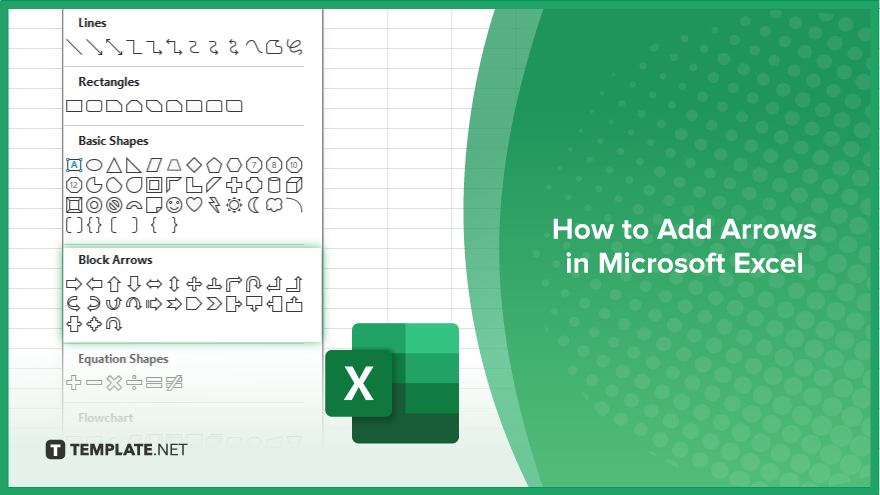
How to Add Arrows in Microsoft Excel
Adding arrows in Microsoft Excel is an easy process that enhances data presentation by drawing attention to specific areas. Follow these simple steps to insert arrows into your Excel spreadsheets:
-
Step 1. Open Your Excel File
Open the Excel file where you want to add arrows. Ensure your data is properly organized and ready for visual enhancements.
-
Step 2. Select the ‘Insert Tab’
Click on the “Insert” tab on the Excel ribbon at the top of the screen. This tab provides access to various tools for adding elements to your spreadsheet.
-
Step 3. Choose ‘Shapes’
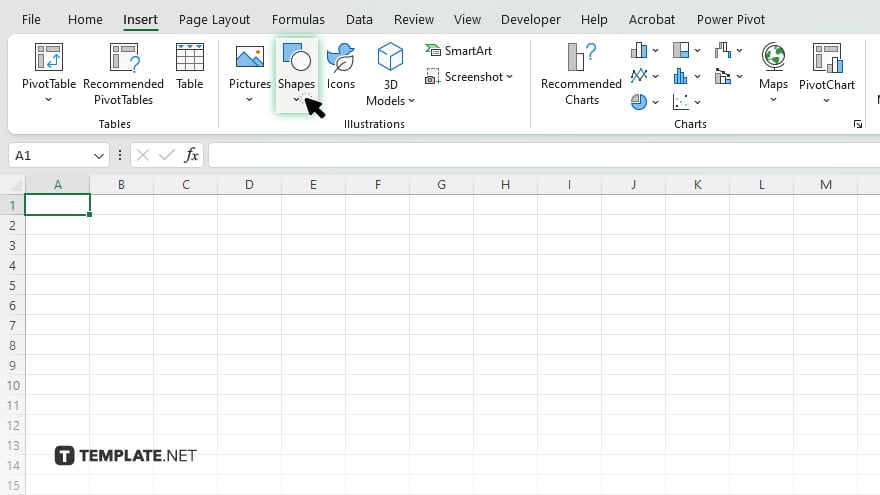
Within the “Insert” tab, find the “Shapes” option in the “Illustrations” group. Click on “Shapes” to open a drop-down menu containing various shapes, including arrows.
-
Step 4. Select an Arrow Style
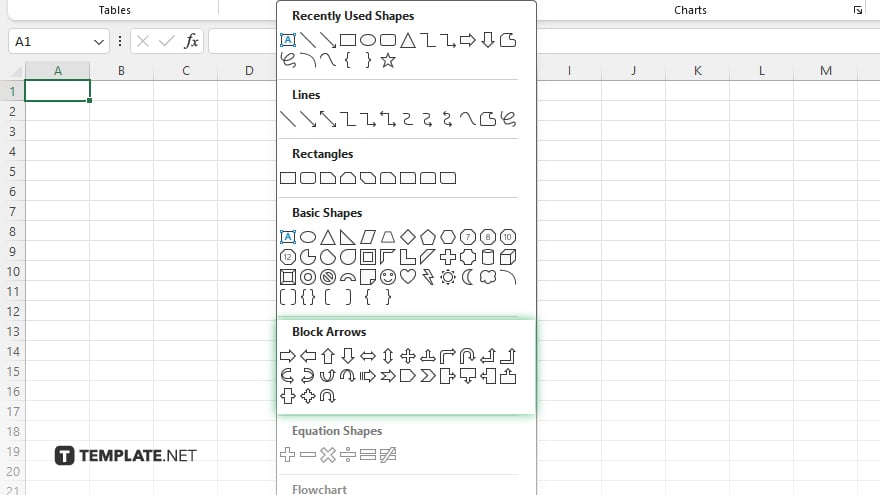
Select the type of arrow you want to insert from the drop-down menu. Excel offers different arrow styles, such as straight, block, and curved arrows. Choose the one that best fits your needs.
-
Step 5. Draw the Arrow
Click and hold the left mouse button on the location in your spreadsheet where you want the arrow to start. Drag the mouse to the desired endpoint of the arrow and release the button. The arrow will appear on your spreadsheet.
-
Step 6. Format the Arrow
To customize the appearance of your arrow, click on it to select it. Then, use the options in the “Format” tab on the ribbon. You can change the arrow’s color, line style, and add effects like shadows or 3D effects. If needed, click and drag the arrow to reposition it. You can adjust its size by clicking and dragging the small squares (handles) on the arrow’s borders.
You may also find valuable insights in the following articles offering tips for Microsoft Excel:
- How to Create a Sensitivity Table in Microsoft Excel
- How to Calculate a Percentage in Microsoft Excel
FAQs
How do I insert an arrow in Excel?
Go to the “Insert” tab, select “Shapes,” and choose an arrow style to draw on your spreadsheet.
Can I customize the appearance of an arrow in Excel?
Select the arrow and use the “Format” tab to change its color and line style and add effects.
How do I move an arrow in Excel?
Click and drag the arrow to your desired location on the spreadsheet.
Can I resize an arrow in Excel?
Yes, click on the arrow and drag the handles to adjust its size.
How do I delete an arrow in Excel?
Select the arrow and press the “Delete” key on your keyboard.






