How to Add Buttons in Microsoft Excel
Microsoft Excel allows the incorporation of interactive buttons that can automate repetitive tasks and improve navigation. Whether you’re a professional or a student, mastering this feature will help you manage your data more efficiently and create dynamic Excel projects.
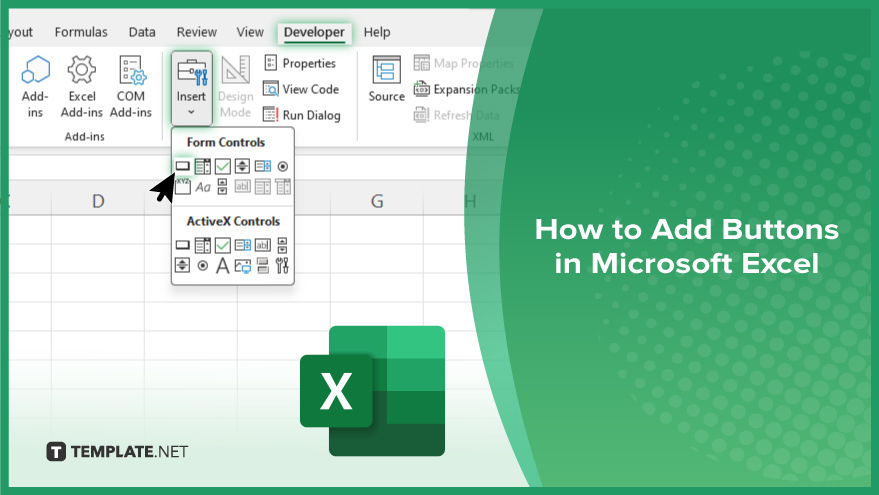
How to Add Buttons in Microsoft Excel
In Microsoft Excel, adding buttons can significantly enhance the interactivity and efficiency of your spreadsheets. Follow these detailed steps to learn how to insert and configure buttons that automate tasks and improve worksheet navigation.
-
Step 1. Enable the ‘Developer’ Tab
Before you can add buttons, you need to access the “Developer” tab in Excel. Go to “File” > “Options” > “Customize Ribbon” and check the box next to “Developer” in the right pane to make the tab visible.
-
Step 2. Insert a ‘Form Control’ Button
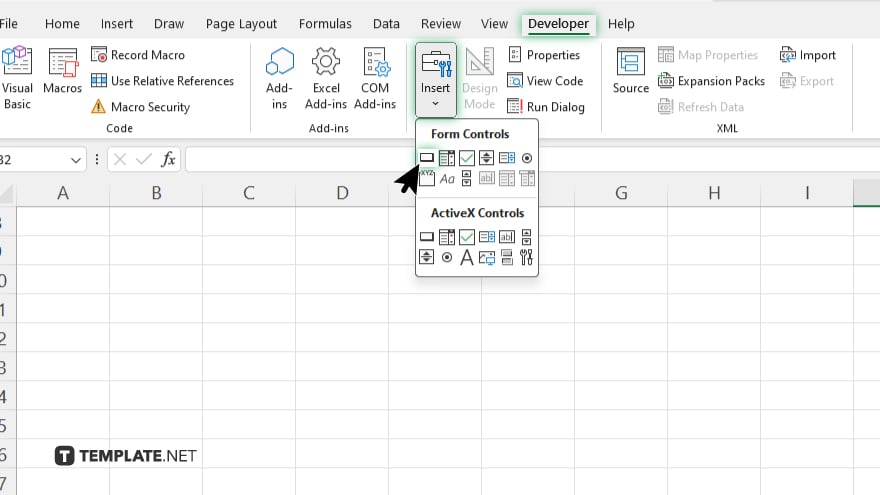
Click the “Developer” tab and select “Insert” in the “Controls” group. Under the “Form Controls” section, click the button icon, which looks like a grey rectangle with text. Click and drag in the Excel sheet to draw the button.
-
Step 3. Assign a Macro
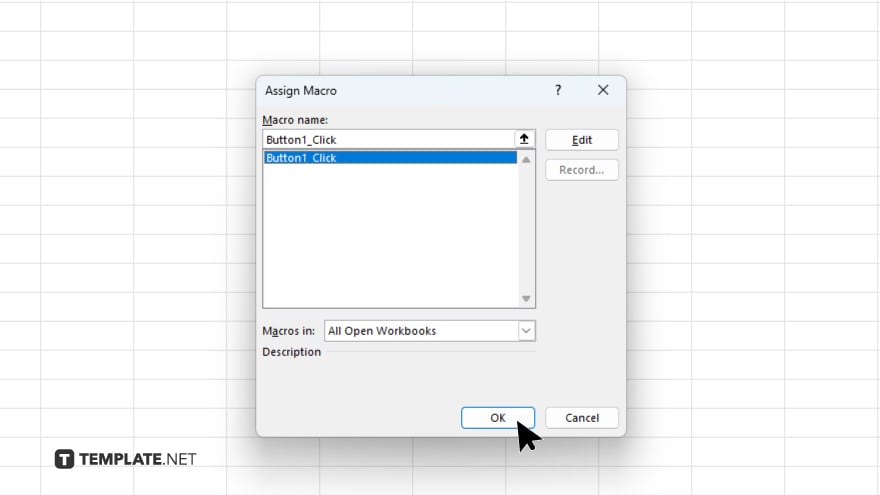
After placing the button, Excel will prompt you to assign a macro. If you have pre-written macros, select one from the list, or click “New” to write a new macro in the Visual Basic for Applications (VBA) editor.
-
Step 4. Customize the Button
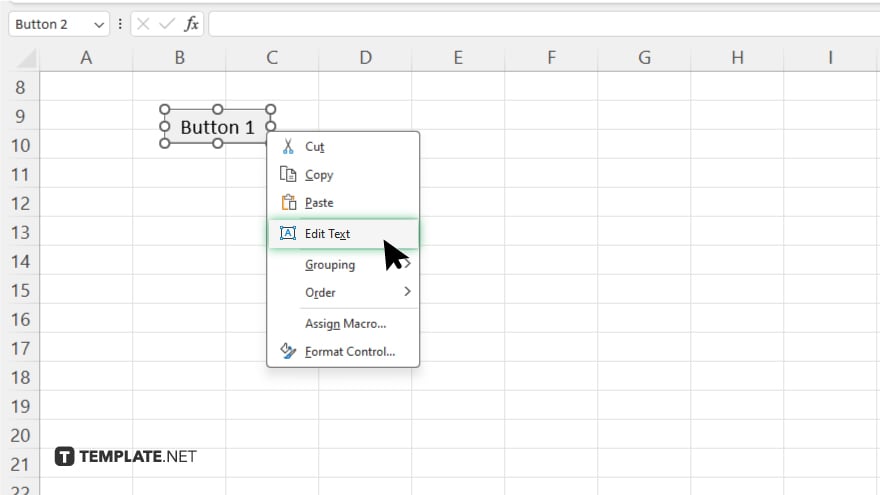
Right-click on the button and select “Edit Text” to label your button appropriately, such as “Calculate” or “Refresh Data.” You can also access “Format Control” to change the button’s color, font, and other properties.
-
Step 5. Test the Button
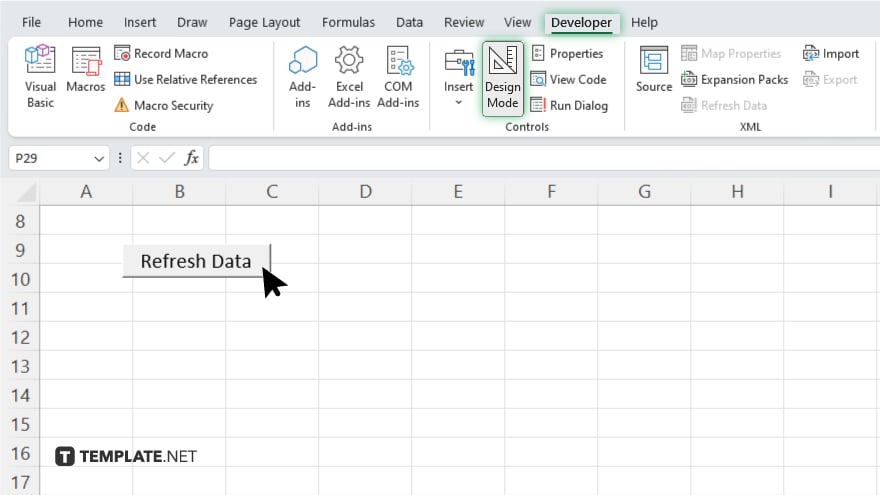
Once your button is configured, exit design mode by clicking “Design Mode” in the “Developer” tab again to toggle it off. Test the button by clicking it to ensure it performs the action assigned to the macro correctly.
You may also find valuable insights in the following articles offering tips for Microsoft Excel:
FAQs
How do I add a button in Excel?
Insert a button by enabling the “Developer” tab, then go to “Insert” > “Form Controls” and select the button tool to draw it on your worksheet.
Can I link a button to a specific Excel macro?
Yes, after drawing your button, Excel prompts you to assign it to an existing macro or create a new one.
Is it possible to edit the text on a button in Excel?
Absolutely, right-click the button and select “Edit Text” to customize the label.
How can I change the appearance of a button in Excel?
Right-click the button and choose “Format Control” to modify its color, font, and other stylistic properties.
What should I do if my button isn’t working?
Ensure you are not in design mode and the macro linked to the button is correctly set up and contains no errors.






