How to Calculate Beta in Microsoft Excel
Microsoft Excel is an essential tool for investors looking to assess the risk of their stock investments through beta calculation. Beta measures a stock’s volatility concerning the market, providing crucial insights into potential investment risks and returns. Learn the process of calculating beta in Excel, using historical stock prices and market returns.
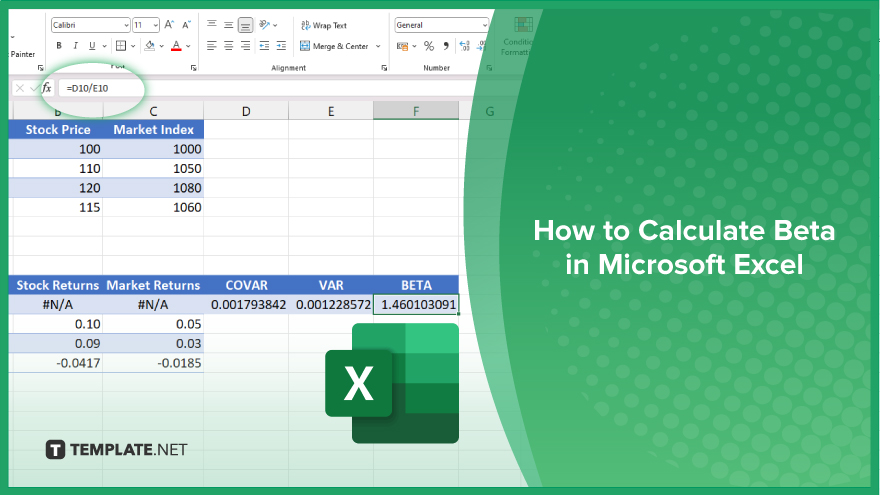
How to Calculate Beta in Microsoft Excel
Calculating Beta in Microsoft Excel is a valuable technique for investors to assess the risk and volatility of their stock portfolio in comparison to the market. This guide outlines the step-by-step methodology to accurately compute beta, providing you with a critical tool for investment analysis.
-
Step 1. Gather Your Data
Begin by collecting historical stock prices and market index returns for the same time period. Typically, you would use monthly or weekly closing prices. Organize this data in two columns in Excel: one for the stock returns and one for the market returns.
-
Step 2. Calculate Returns
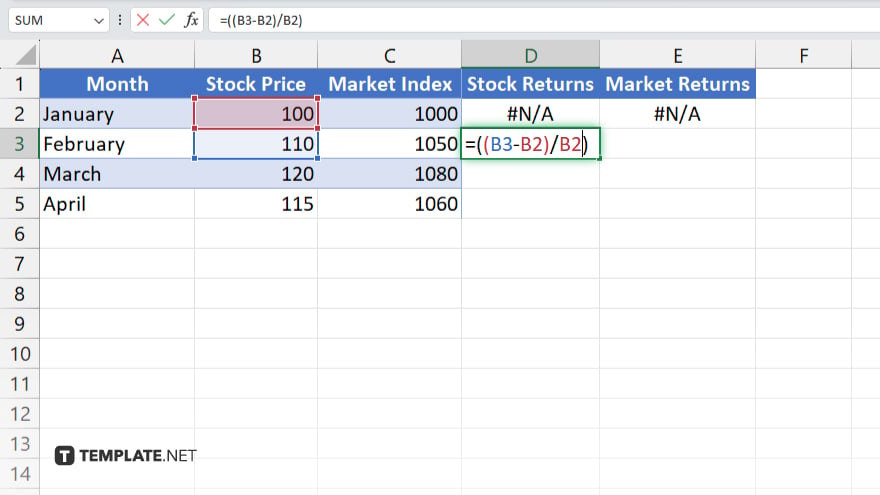
Next, calculate the percentage returns for both the stock and the market. In a new column next to your price data, use the formula “=(CurrentPrice – PreviousPrice) / PreviousPrice” to calculate the returns, ensuring you apply this formula throughout the entire column for both stock and market data.
-
Step 3. Use the COVAR Function
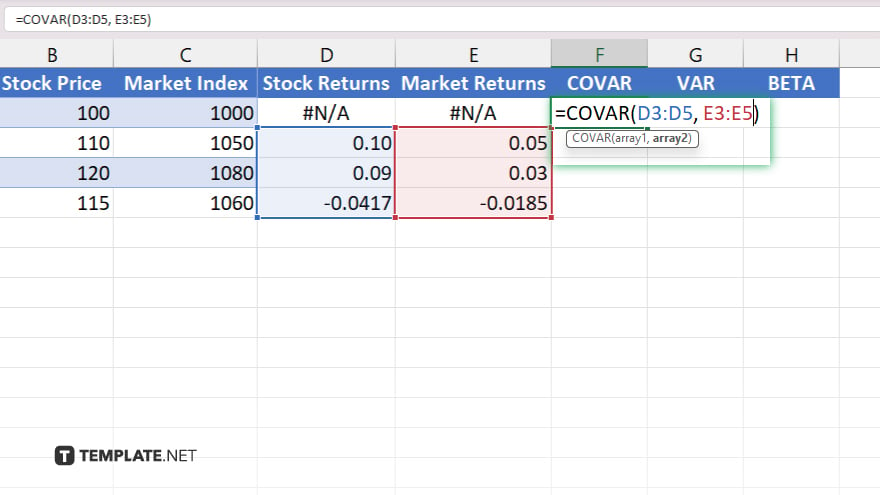
To calculate beta, first find the covariance between the stock returns and the market returns using Excel’s COVAR function. Input the range of stock returns and market returns as the two arguments in the formula “=COVAR(stock_returns_range, market_returns_range).”
-
Step 4. Calculate the Variance of the Market
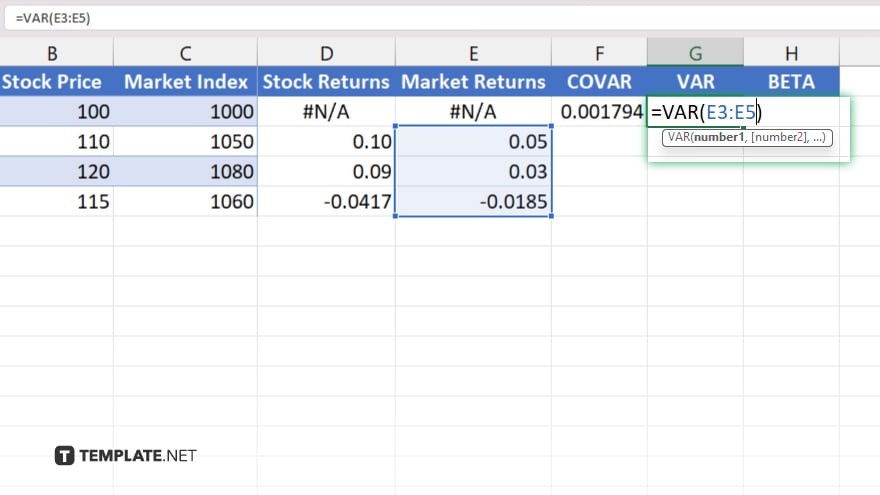
In another cell, calculate the variance of the market returns using the VAR function “=VAR(market_returns_range).” This measures the spread of the market returns.
-
Step 5. Compute Beta
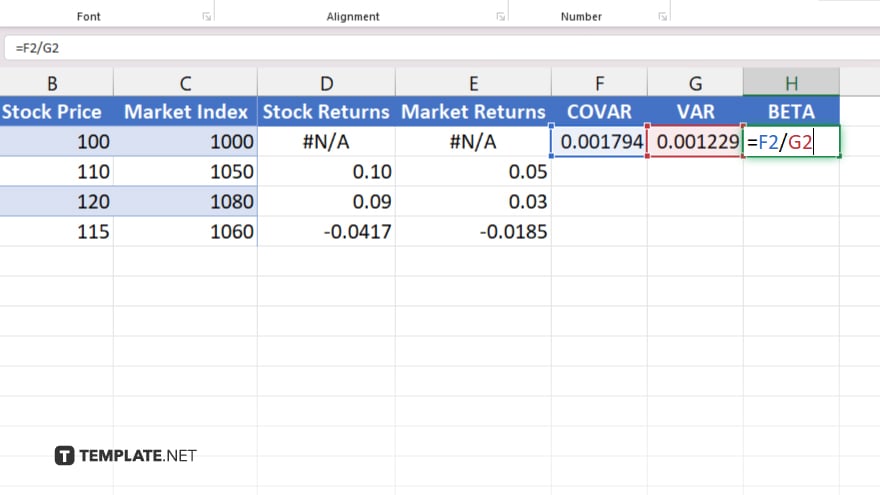
Finally, calculate beta by dividing the covariance of the stock and market returns by the variance of the market returns: “Beta = Covariance / Variance.” This gives you the beta coefficient, indicating the stock’s volatility in relation to the market.
You may also find valuable insights in the following articles offering tips for Microsoft Excel:
FAQs
What is beta in stock analysis?
Beta measures a stock’s volatility relative to the overall market, indicating how much the stock’s price is expected to fluctuate.
Can I calculate the beta for a portfolio of stocks in Excel?
Yes, you can calculate a portfolio’s beta by computing the weighted average of the individual betas of the stocks in the portfolio.
What is considered a high beta value?
A beta value greater than 1 is considered high, indicating the stock is more volatile than the market.
Is a negative beta value possible, and what does it mean?
Yes, a negative beta value is possible and indicates that the stock moves inversely to the market.
How can I ensure the accuracy of my beta calculation in Excel?
Ensure the accuracy of your beta calculation by using a sufficient and consistent historical data period for both the stock and market returns.






