How to Calculate Correlation in Microsoft Excel
Microsoft Excel offers powerful tools for calculating the correlation coefficient, which quantifies the degree to which two variables are related. Whether you’re a researcher analyzing data patterns or a marketer studying consumer behaviors, mastering the correlation function is essential for uncovering valuable insights and making data-driven decisions.
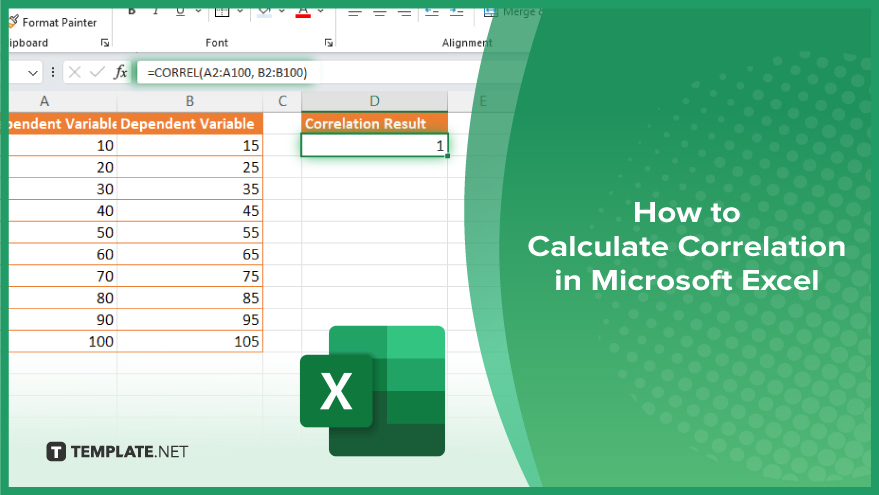
How to Calculate Correlation in Microsoft Excel
Calculating correlation in Microsoft Excel provides insights into the relationship between two sets of data, indicating whether they move together and how strong that relationship is. This process can be crucial for statistical analysis in fields like finance, research, and marketing. Follow these steps to calculate the correlation coefficient using Excel’s built-in functions.
-
Step 1. Organize Your Data
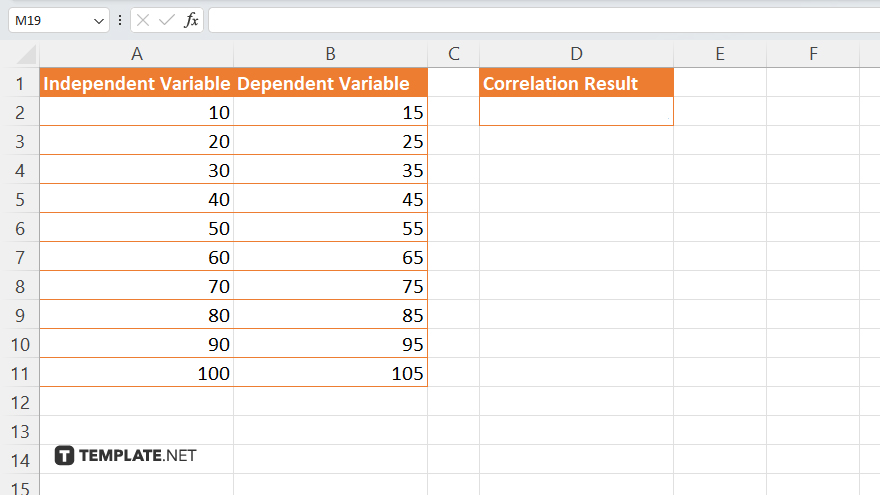
Prepare your data in two adjacent columns. For instance, place the independent variable data in “Column A” and the dependent variable data in “Column B.” Ensure each pair of data points is in the same row.
-
Step 2. Insert the Correlation Function
Click on an empty cell where you want the correlation result to display. Enter the correlation formula: “=CORREL(array1, array2).” Here, “array1” would be the range of data in “Column A” and “array2” the range in “Column B.”
-
Step 3. Define the Data Range
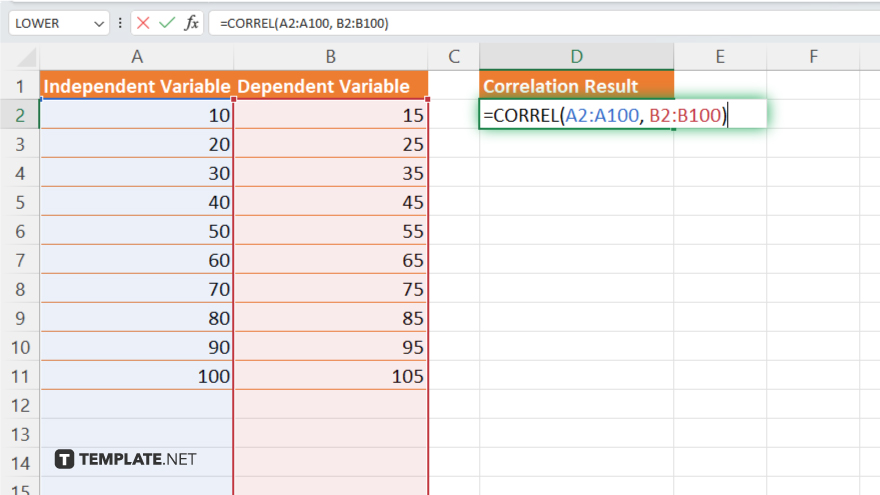
Highlight the range of data in “Column A,” then type a comma, and select the corresponding data in “Column B.” Your formula should look something like “=CORREL(A2:A100, B2:B100).”
-
Step 4. Execute the Formula
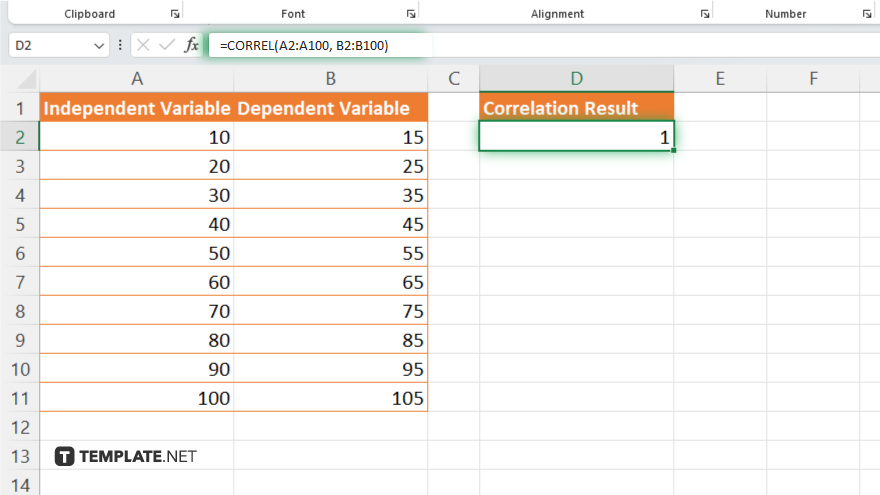
Press “Enter” to complete the formula. Excel will compute the correlation coefficient for the data ranges you’ve specified. This coefficient ranges from -1 to 1, where 1 indicates a perfect positive correlation, -1 indicates a perfect negative correlation, and 0 indicates no correlation.
-
Step 5. Analyze the Results
Interpret the correlation value to understand the relationship between your variables. A higher absolute value suggests a stronger relationship. Positive values indicate that as one variable increases, the other tends to increase, while negative values suggest that as one increases, the other decreases.
You may also find valuable insights in the following articles offering tips for Microsoft Excel:
FAQs
What does a correlation coefficient close to 0 mean?
A correlation coefficient close to 0 indicates that there is no linear relationship between the two variables.
Can I calculate correlation for more than two variables at once in Excel?
Yes, you can calculate pairwise correlations for multiple variables using the “Data Analysis Toolpak,” specifically the correlation feature, which provides a correlation matrix.
Is there a difference between CORREL and PEARSON functions in Excel?
Both CORREL and PEARSON functions calculate the Pearson correlation coefficient and will give the same result; they are essentially the same function in Excel.
How do I ensure my data is suitable for correlation analysis?
Ensure your data does not have outliers and is normally distributed, as these factors can significantly impact the correlation calculation.
What should I do if I get an error when calculating correlation?
Check that both data ranges are the same size and contain only numerical data without any empty cells or non-numeric entries.






