How to Calculate Standard Error in Microsoft Excel
Microsoft Excel provides a valuable feature for statistical analysis: the ability to calculate the standard error. This guide offers a comprehensive approach to accurately determine the standard error in your spreadsheet‘s datasets, assess the reliability of your data, and enhance analytical capabilities.
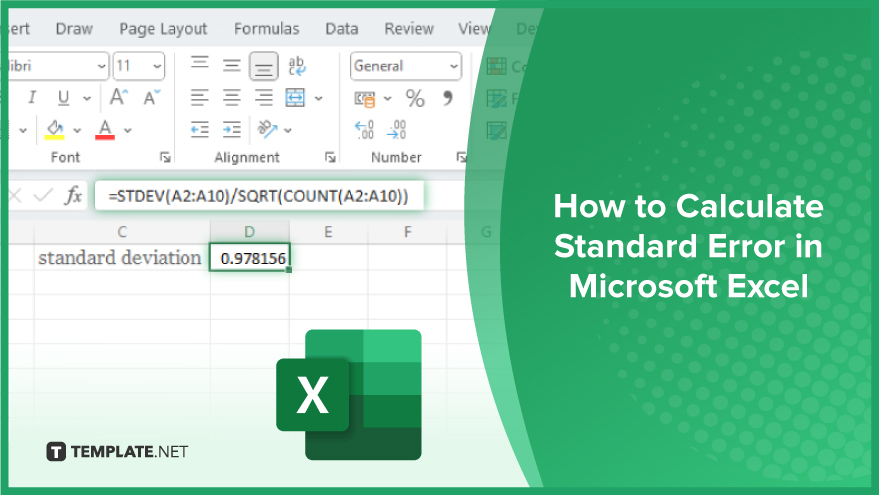
How to Calculate Standard Error in Microsoft Excel
-
Step 1. Understanding Standard Error in Microsoft Excel
Standard error of the mean, commonly abbreviated as SEM, plays a crucial role in data analysis within Microsoft Excel. It serves as a measure of how much the sample mean estimate varies from the actual population mean. Essentially, it’s an estimation of the standard deviation of a sampling distribution. A key aspect of the standard error is its relationship with sample size: as the sample size increases, the standard error tends to decrease. This happens because larger sample sizes typically provide a more accurate representation of the population, thereby reducing potential errors. To calculate the standard error in Excel, you use the formula: standard deviation divided by the square root of the sample size.
-
Step 2. Implementing the Formula in Excel
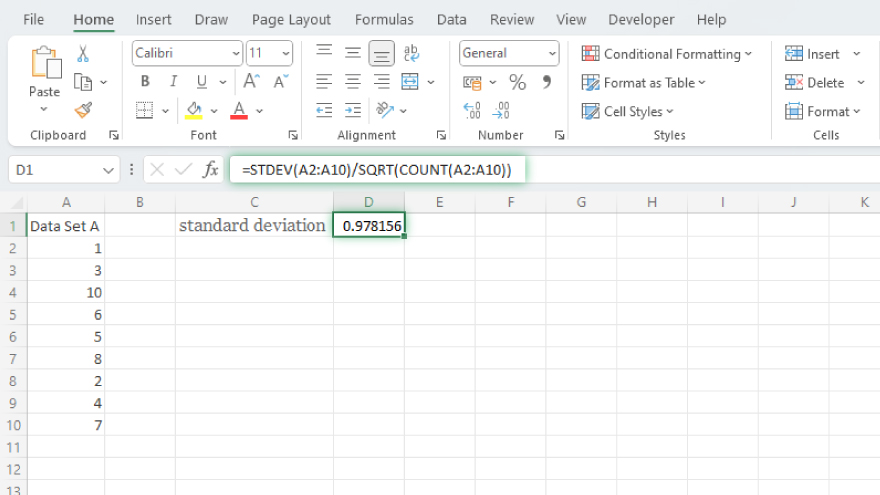
To calculate the standard error of the mean in Excel, a specific formula is used: =STDEV(range of data)/SQRT(COUNT(range of data)). In this formula, STDEV calculates the standard deviation, SQRT represents the square root function, and COUNT determines the number of data points. For instance, if your data is in cells A2 to A10, you can compute the standard error by entering =STDEV(A2:A10)/SQRT(COUNT(A2:A10)) in an empty cell and pressing Enter. Excel will then perform the calculation for the standard error of the mean for the data in the specified range.
-
Step 3. Using Excel’s Data Analysis Tool for Larger Datasets
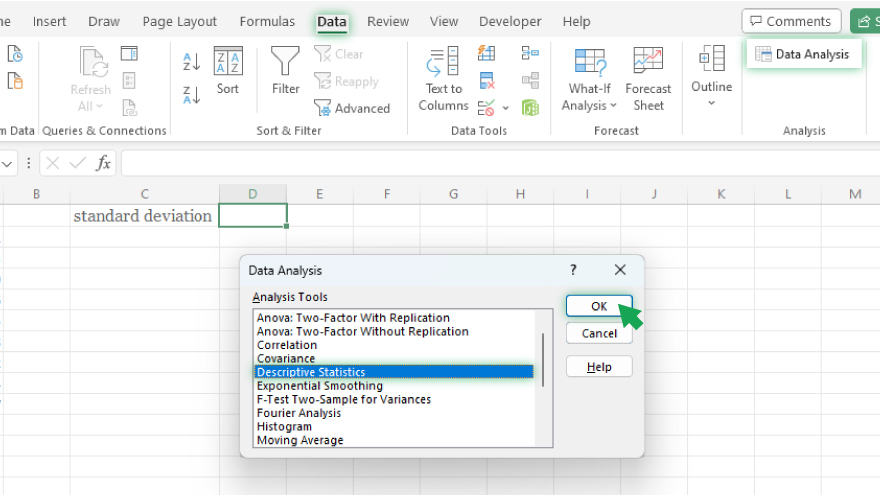
For handling larger datasets, Excel’s Data Analysis tool is more efficient. To access this tool, you first need to install the Data Analysis ToolPak by navigating to File > Options > Add-Ins. In the Manage box, select Excel Add-ins and click Go. In the Add-Ins box, check the Analysis ToolPak and click OK. With the ToolPak installed, you can calculate the standard error by going to Data > Data Analysis, selecting Descriptive Statistics in the Data Analysis dialog box, and clicking OK. Then, choose your input range, ensure ‘Summary statistics’ is checked, and click OK. Excel will generate a table that includes the standard error among other statistics.
You may also find valuable insights in the following articles offering tips for Microsoft Excel:
Step 4. Interpreting the Calculated Standard Error
Interpreting the standard error is a critical step in understanding the reliability of your sample mean. A smaller standard error usually indicates a higher accuracy level of the sample, suggesting it’s a closer representation of the actual population mean. On the other hand, a larger standard error implies potential deviations from the true population mean. It’s essential to acknowledge that the standard error is a measure of precision. When presenting your findings, it is informative to report that the mean of your sample is a specific value (x) with a standard error of another value (y). This approach provides a range within which the true population mean is likely to fall, offering a clearer and more accurate interpretation of your data analysis results.
FAQs
What is standard error?
Standard error measures the variation of sample mean estimates from the actual population mean.
How do you calculate standard error in Excel?
In Excel, calculate standard error by using the formula =STDEV(range)/SQRT(COUNT(range)).
Can Excel automatically calculate standard error for large data sets?
Yes, Excel can calculate standard error for large data sets using the Data Analysis ToolPak feature.
Does the size of the sample affect the standard error in Excel?
Yes, larger sample sizes typically result in a smaller standard error in Excel.
How is standard error used in data analysis?
Standard error is used to estimate the precision of the sample mean and to construct confidence intervals in data analysis.






