How to Calculate Sum in Microsoft Excel
Microsoft Excel is an essential tool for managing data, and knowing how to calculate sums is one of its most basic yet powerful features. Whether you’re tracking expenses, compiling survey results, or analyzing sales data, mastering the sum function will streamline your workflow and enhance productivity.
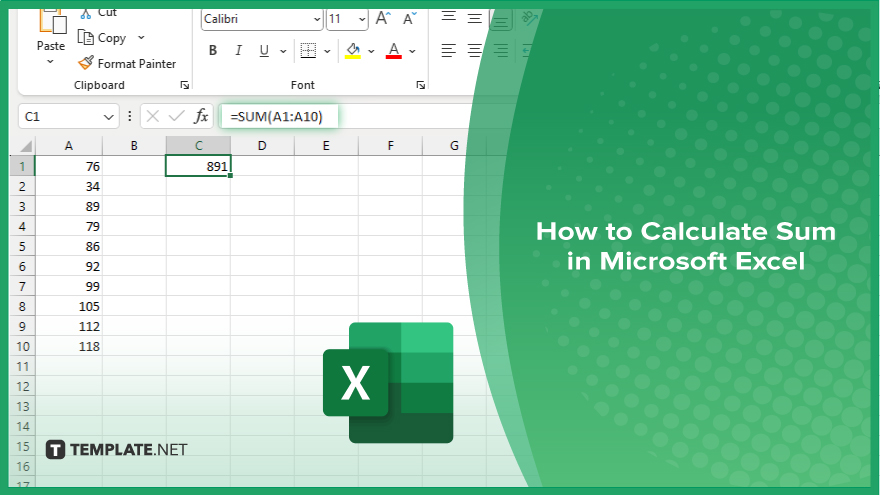
How to Calculate Sum in Microsoft Excel
Whether you’re adding up numbers in a column, row, or a specific range, Excel provides several methods to achieve this. Below are the step-by-step instructions to help you calculate sums efficiently.
-
Step 1. Open Your Excel Spreadsheet
Begin by opening the Excel sheet where you want to perform the sum calculation. Ensure the data you wish to sum is correctly entered into the cells.
-
Step 2. Select the Cell for the Sum
Click on the cell where you want the sum to appear. This will be the destination cell for the result of your sum calculation.
-
Step 3. Use the SUM Function
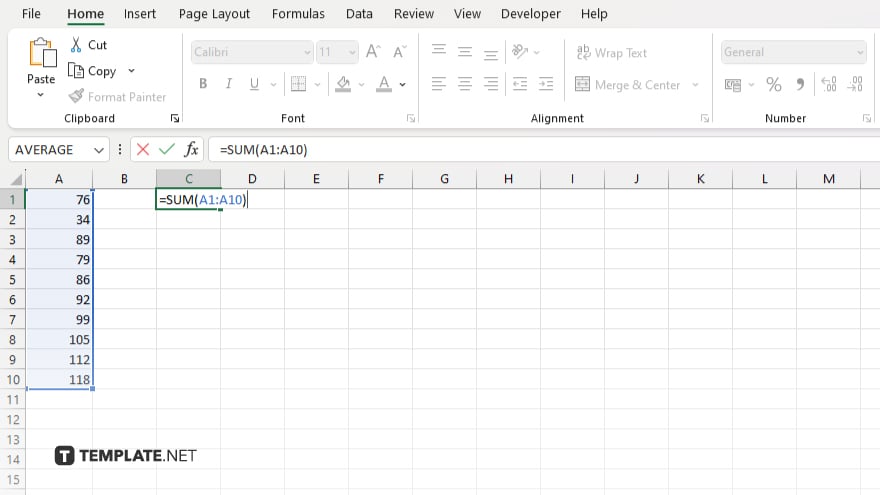
To use the SUM function, type =SUM( in the selected cell. Then, click and drag to highlight the range of cells you want to sum. Alternatively, you can manually enter the cell range, for example, =SUM(A1:A10). After selecting the range or typing it in, press Enter. The sum of the selected cells will now appear in the destination cell.
-
Step 5. Use AutoSum for Quick Calculations
If you prefer a quicker method, use the AutoSum feature. Select the cell immediately below or to the right of the range you want to sum. Click the “AutoSum” button on the Home tab. Excel will automatically generate the SUM function for the adjacent range. Press Enter to display the sum. Double-check the calculated sum to ensure accuracy. If needed, adjust the cell range within the SUM function to include all relevant data.
You may also find valuable insights in the following articles offering tips for Microsoft Excel:
FAQs
How do I use the SUM function in Excel?
Type =SUM( followed by the cell range, such as =SUM(A1:A10), and press Enter.
What is the shortcut for AutoSum in Excel?
Click the “AutoSum” button on the Home tab or press Alt + = on your keyboard.
Can I sum non-adjacent cells in Excel?
Yes, type =SUM( and then select the cells while holding the Ctrl key, separating each selection with a comma.
How do I sum an entire column in Excel?
Use =SUM(A:A) to sum all numbers in column A.
What should I do if the SUM function returns an error?
Check for errors in the selected cells and ensure there are no non-numeric values.






