How To Change Scale on a Microsoft Excel Graph
Microsoft Excel empowers you to enhance your data presentations effortlessly. One key aspect is scaling graphs effectively. Scaling graphs in Microsoft Excel is pivotal for clarity and precision in conveying your data’s story. In this guide, we’ll walk you through the simple steps to adjust the scale on your Excel graphs, ensuring your audience grasps your insights with ease.
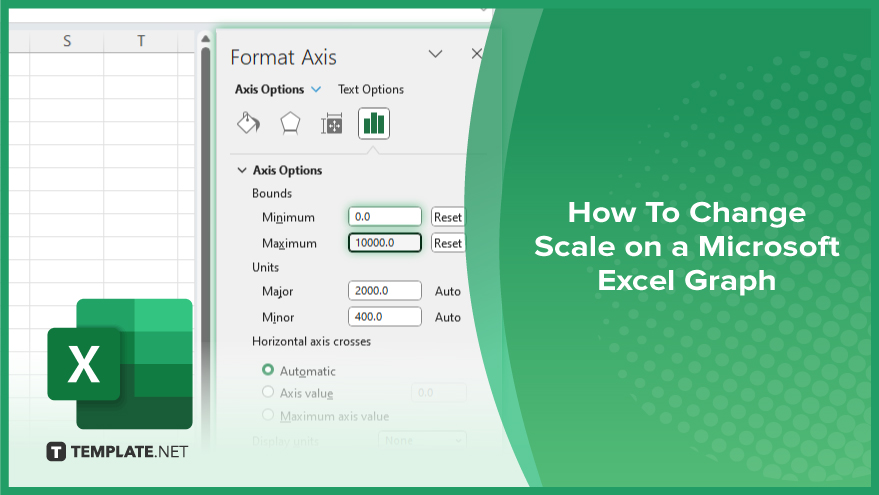
How To Change Scale on a Microsoft Excel Graph
Graphs are essential for presenting data effectively in Excel. Changing the scale on a graph can make a significant difference in how your data is perceived. Here’s the process that you can follow:
-
Step 1. Open Your Excel Spreadsheet
Launch Excel and open the spreadsheet containing the graph you want to modify.
-
Step 2. Select the Graph
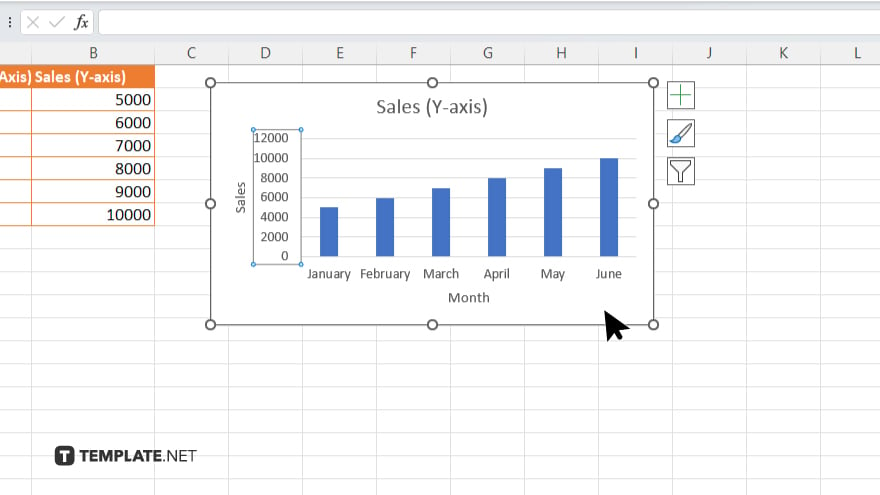
Click on the graph to select it. You should see handles around the edges indicating it’s selected.
-
Step 3. Access the Format Axis Options
Right-click on one of the axis labels (X-axis or Y-axis) that you want to change the scale for. A menu will appear.
-
Step 4. Choose Format Axis
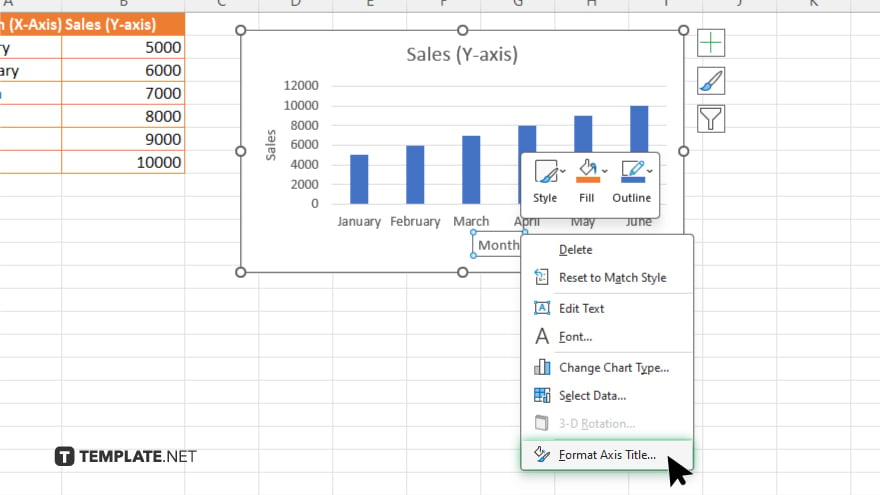
From the menu that appears after right-clicking, select “Format Axis.” This action will open the Format Axis pane on the right side of the Excel window.
-
Step 5. Adjust the Scale
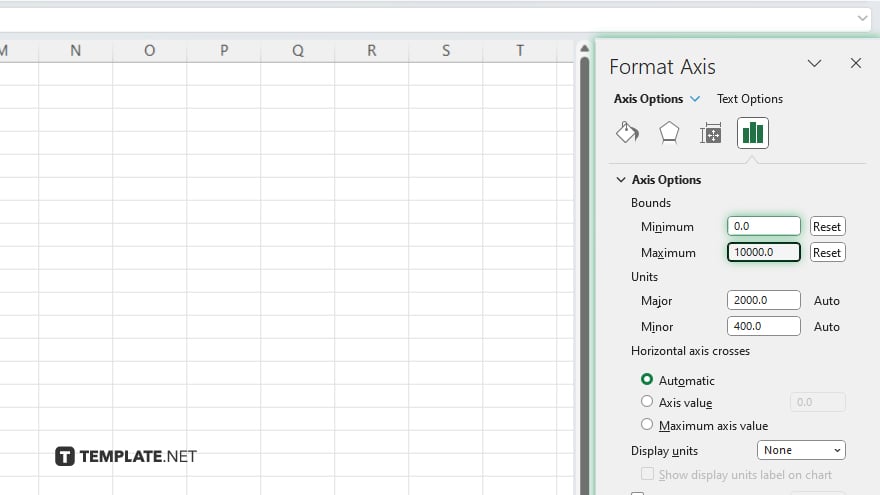
In the Format Axis pane, navigate to the “Axis Options” section. Here, you can adjust the minimum and maximum bounds of the axis scale. Enter the desired values to set the new scale. Once you’ve adjusted the scale to your preference, close the Format Axis pane. Your graph will now reflect the updated scale.
-
Step 6. Review and Fine-Tune
Take a moment to review the changes and ensure that the scale adjustment accurately represents your data. If necessary, repeat the process or make further adjustments until you’re satisfied.
You may also find valuable insights in the following articles offering tips for Microsoft Excel:
FAQs
How do I access the scale options in Excel graphs?
Right-click on the axis label, then select “Format Axis.”
Can I customize both the X-axis and Y-axis scales separately?
Yes, you can adjust the scale for both axes independently.
What if I want to change the scale to display specific data points more prominently?
Simply adjust the minimum and maximum bounds of the axis scale accordingly.
Will changing the scale affect the appearance of my graph’s data?
Yes, modifying the scale can alter how data points are distributed and perceived on the graph.
Is there a way to revert to the original scale if I’m not satisfied with the changes?
Yes, you can always undo or manually reset the scale adjustments to restore the graph to its original state.






