How to Skip a Line in Microsoft Excel
Microsoft Excel is not just about numbers and formulas; it’s also about presenting data in an understandable and visually appealing way. Perfect for professionals and students alike, mastering this skill will enable you to enhance the layout of your data, whether for reports, presentations, or data analysis.
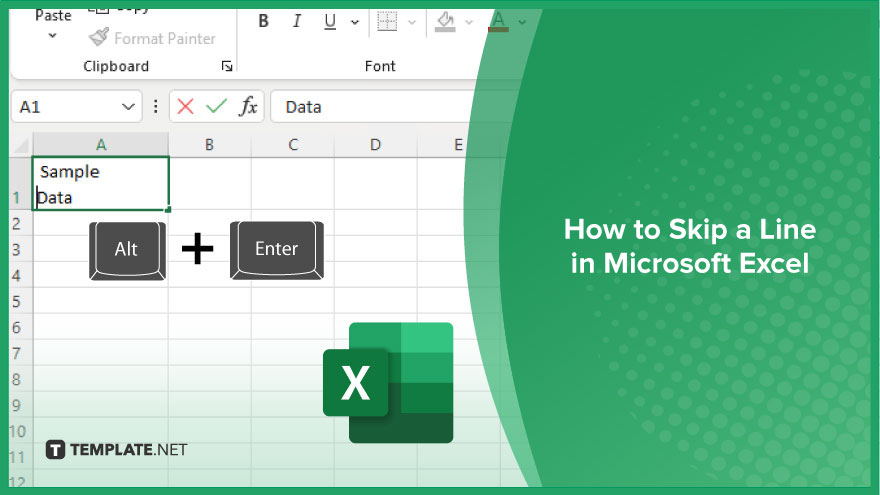
How to Skip a Line in Microsoft Excel
Improving the clarity and organization of your Excel spreadsheets can be as simple as learning how to insert line breaks within cells. Below are the steps to master skipping lines within Excel cells, thereby enhancing your data‘s visual appeal.
-
Step 1. Select the Cell
Begin by clicking on the cell where you want to insert a line break. Make sure the cell is active, indicating that any changes will apply to this specific location.
-
Step 2. Enter Text Editing Mode
Double-click inside the cell to enter text editing mode, or press F2 on your keyboard. This action allows you to edit the text directly within the cell.
-
Step 3. Position the Cursor
Place your cursor at the point in the text where you wish to insert a line break. Think about how you want your text to be organized to determine the best place for the break.
-
Step 4. Insert the Line Break
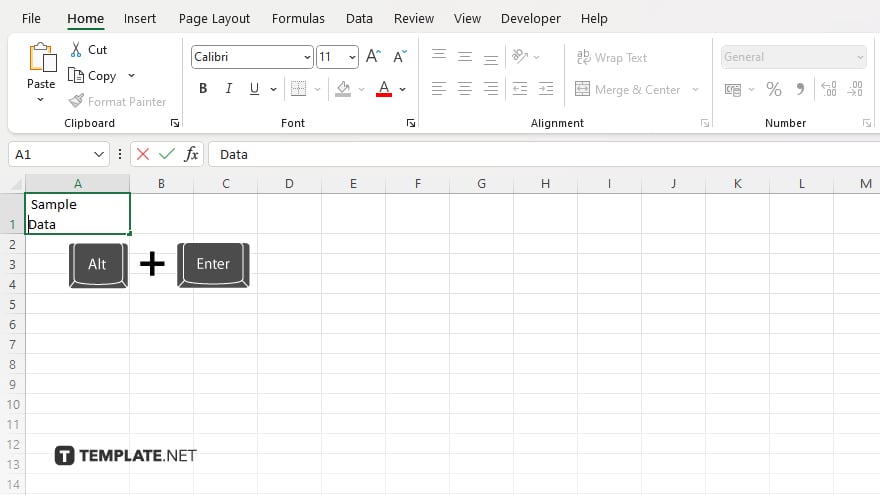
Press Alt+Enter (Windows) or Option+Command+Enter (Mac) to insert the line break. You will see your text split into two or more lines within the same cell, depending on how many times you use this shortcut.
-
Step 5. Adjust Cell Size if Necessary
After inserting the line break, you may need to adjust the cell’s size to accommodate the multi-line text fully. You can do this by dragging the row boundaries to make the cell taller or adjusting the column width.
You may also find valuable insights in the following articles offering tips for Microsoft Excel:
FAQs
How do I insert a line break within a cell in Excel?
Use the shortcut Alt+Enter (Windows) or Option+Command+Enter (Mac) while in the cell to insert a line break.
Can I add multiple line breaks in a single cell?
Yes, you can insert multiple line breaks by positioning the cursor and pressing the line break shortcut as many times as needed.
Why can’t I see the line break I added in Excel?
Ensure the cell is formatted to wrap text or adjust the row height to display the line break correctly.
Will line breaks affect how my data is exported from Excel?
Line breaks will be preserved when exporting data as long as the destination format supports them, like exporting to a CSV or TXT file.
How do I remove a line break I’ve inserted in a cell?
Enter text editing mode by double-clicking the cell or pressing F2, position your cursor at the end of the line before the break, and press Delete or Backspace to remove it.






