How to Clean Up Data in Microsoft Excel
Microsoft Excel is an indispensable tool for data management, but dealing with messy or incomplete data can be challenging. Learning to clean up data effectively is crucial for maintaining the integrity of your analyses and decisions. Learn how to streamline your data cleaning process, helping you transform disorganized data into well-structured, reliable information.
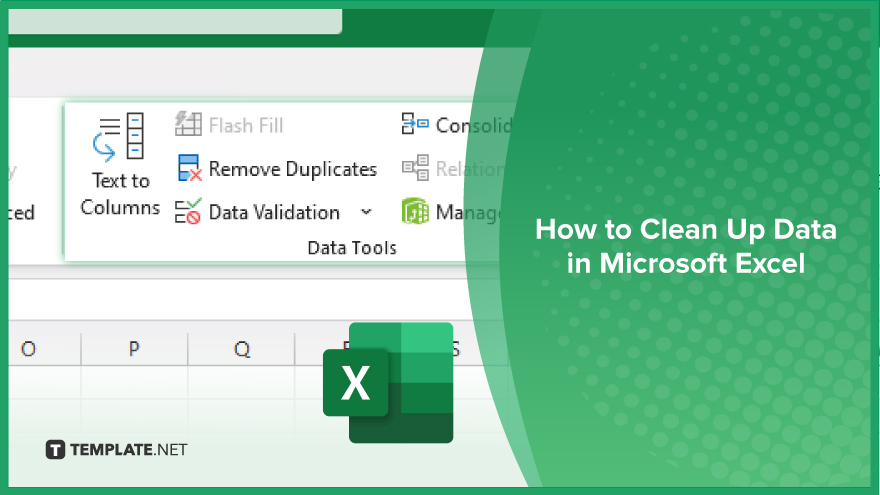
How to Clean Up Data in Microsoft Excel
Cleaning up data in Microsoft Excel is vital to ensure your datasets are accurate, readable, and ready for analysis. Whether you’re dealing with duplicates, incorrect entries, or poorly formatted data, Excel provides tools to help you refine and organize your information. Here are the essential steps to effectively clean up your Excel data.
-
Step 1. Remove Duplicate Data
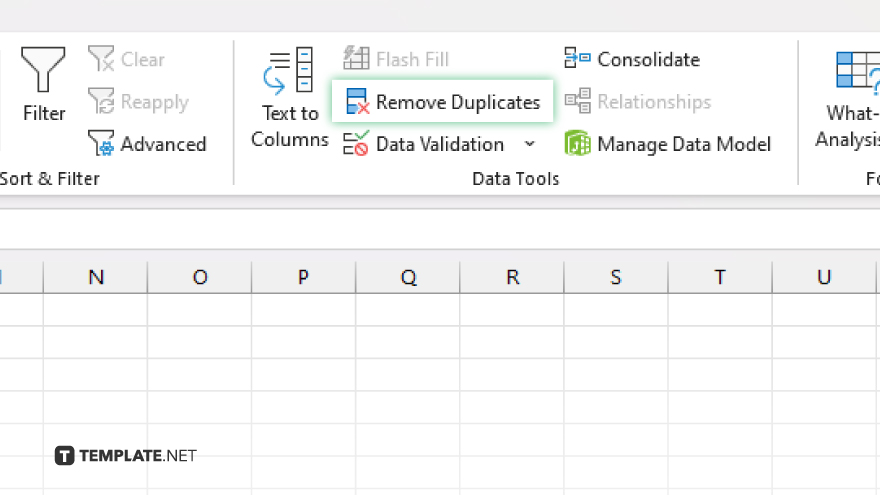
Begin by identifying and removing any duplicate entries to ensure data integrity. Select the range of cells or the entire table where duplicates might exist. Go to the “Data” tab on the ribbon and click “Remove Duplicates.” In the dialog box, choose the columns you want to check for duplicates and click “OK.”
-
Step 2. Use ‘Data Validation’ to Avoid Errors
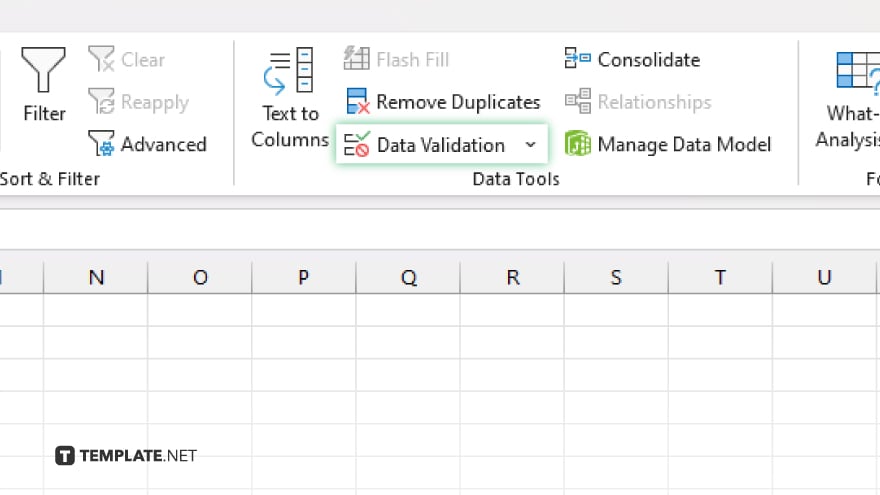
Implement data validation rules to prevent future incorrect data entries. Select the cells you want to validate, navigate to the “Data” tab, and click “Data Validation.” Set criteria for what data can be entered in these cells, such as specific numeric ranges, dates, or a list of acceptable inputs.
-
Step 3. Clean Text Data
To standardize text data, use functions like the TRIM function to remove extra spaces, the PROPER function to capitalize names correctly, and the SUBSTITUTE function to replace text. These functions can be entered directly into a cell or formula bar to adjust your data automatically.
-
Step 4. Convert Text to Columns
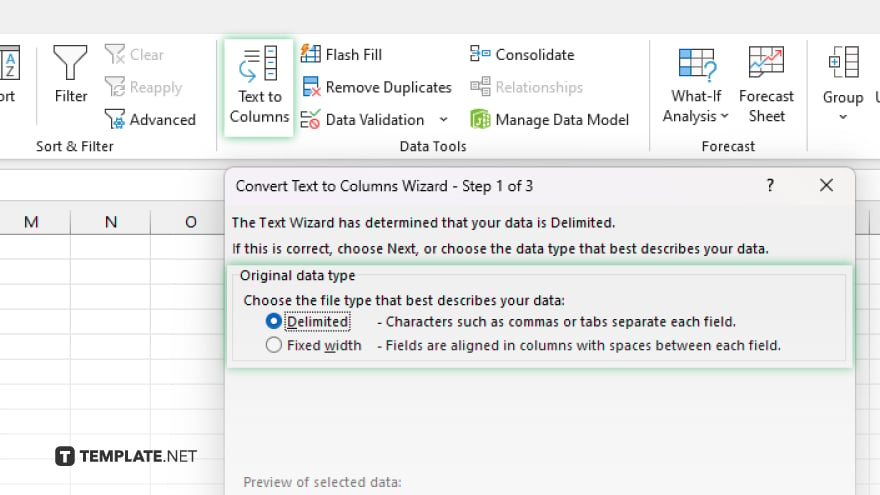
If you have data combined in one column that should be divided (such as full names into first and last names), use the “Text to Columns” wizard. Select the column with the combined data, go to the “Data” tab, and select “Text to Columns.” Choose the “Delimited” or “Fixed width” option to split the data according to your needs.
-
Step 5. Organize and Align Data
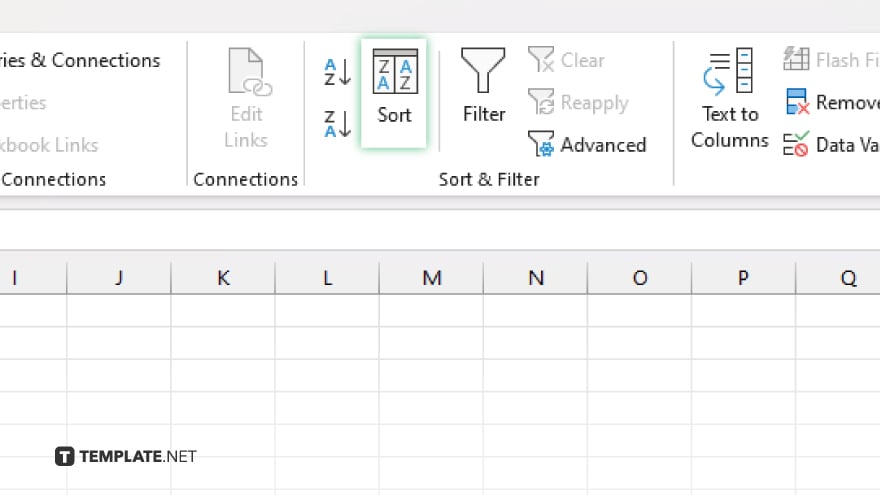
Finally, ensure that your data is well-organized and easy to navigate. Use sorting and filtering options to arrange data in a meaningful order. Highlight the column or row you want to sort or filter and use the “Sort & Filter” button on the “Home” tab to apply your desired criteria.
You may also find valuable insights in the following articles offering tips for Microsoft Excel:
FAQs
How do I find and remove duplicate rows in Excel?
Use the “Remove Duplicates” feature under the “Data” tab by selecting your data range, clicking “Remove Duplicates,” and choosing the relevant columns for duplicate checks.
Can data validation help prevent incorrect data entry?
Yes, data validation in Excel restricts the type of data entered into cells, helping prevent common data entry errors.
What function should I use to remove extra spaces from text in Excel?
Use the TRIM function to remove all extra spaces from text, except for single spaces between words.
How do I split a full name into first and last names in Excel?
Use the “Text to Columns” feature on the “Data” tab, select “Delimited,” and choose the space as your delimiter to split names.
What is the best way to ensure consistent text formatting across my data?
Apply the PROPER, UPPER, or LOWER functions to standardize the case of text throughout your dataset.






