How to Make a Box Plot in Microsoft Excel
In Microsoft Excel, creating a box plot is simpler than you might think. This powerful tool allows you to visually represent the distribution of your data with ease. Whether you’re a business professional or a student, mastering box plots can unlock valuable insights from your data.
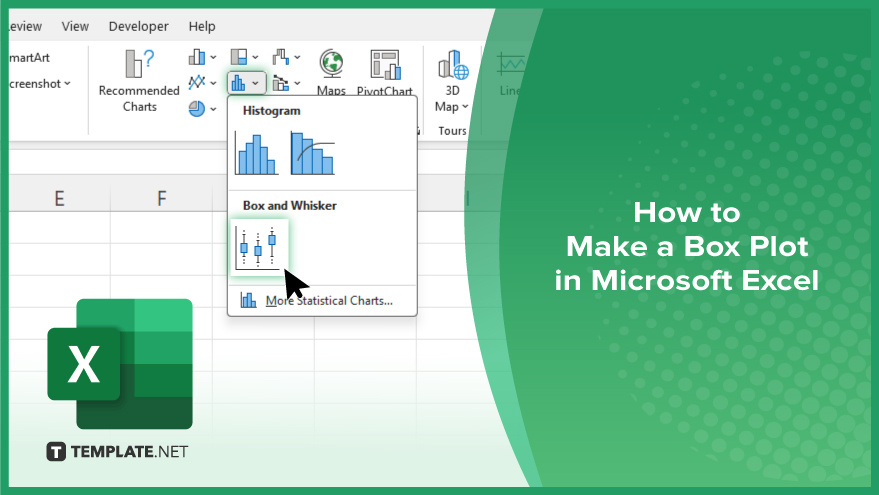
How to Make a Box Plot in Microsoft Excel
Whether you’re analyzing test scores, sales figures, or any other dataset, box plots can reveal important insights at a glance. Follow these steps to create your box plot in Excel.
-
Step 1. Organize Your Data
Arrange your dataset in a single column or row in Excel, with each data point occupying its cell.
-
Step 2. Select Your Data
Highlight the range of cells containing your dataset. Be sure to include any labels or headers if applicable.
-
Step 3. Insert a Box Plot
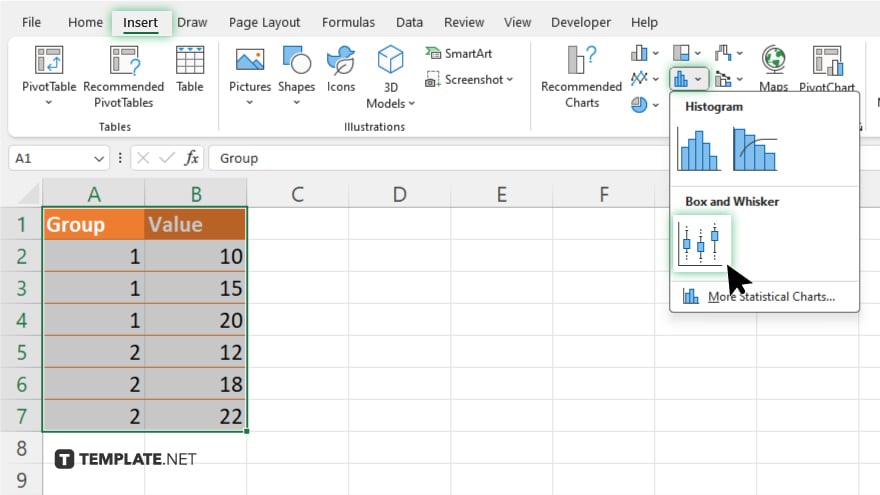
Navigate to the “Insert” tab in the Excel ribbon. Locate the “Statistical Chart” option and choose “Box and Whisker” from the dropdown menu.
-
Step 4. Customize Your Box Plot
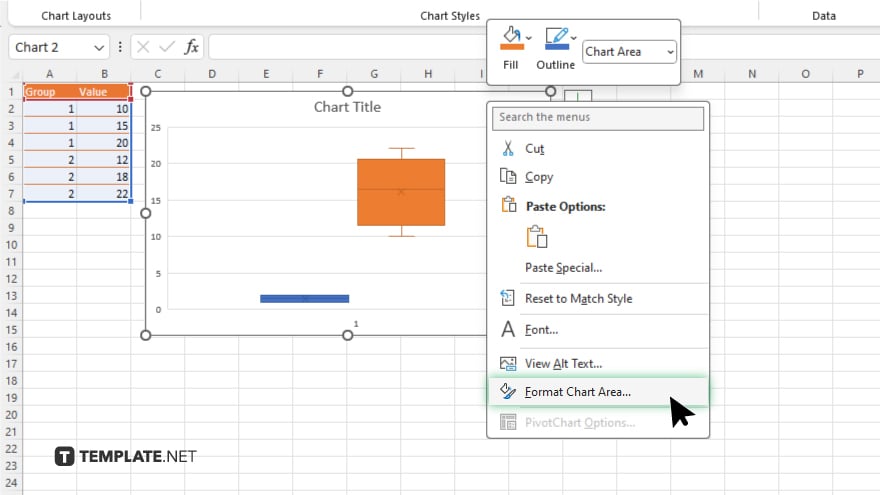
Once the box plot is inserted, you can customize it to suit your preferences. Right-click on the chart and select “Format Chart Area” to access various formatting options.
-
Step 5. Interpret Your Box Plot
Now that your box plot is created, take a moment to interpret the key components. The box represents the interquartile range (IQR) of your data, while the whiskers extend to the minimum and maximum values. Any points beyond the whiskers are considered outliers.
-
Step 6. Add Titles and Labels
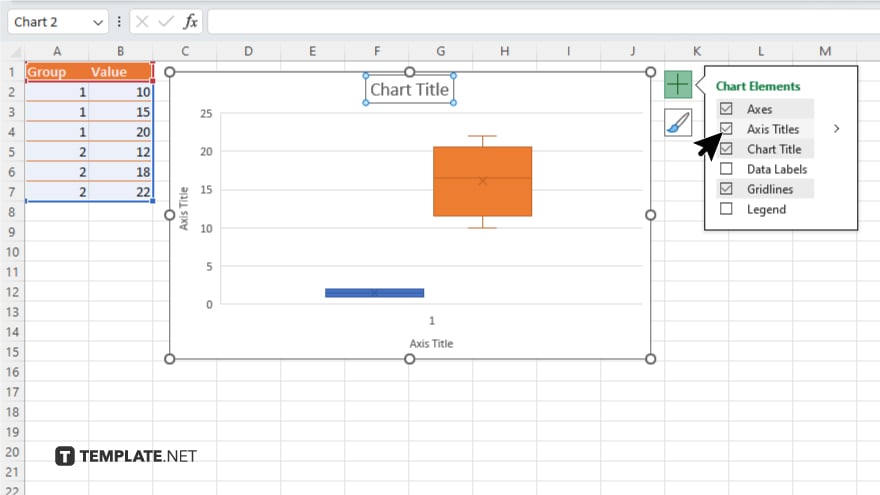
To enhance the clarity of your box plot, consider adding titles and axis labels. Click on the chart elements you wish to label and enter the desired text. Once you’re satisfied with your box plot, save your Excel file to preserve your work. You can also copy and paste the chart into other documents or presentations as needed.
You may also find valuable insights in the following articles offering tips for Microsoft Excel:
FAQs
How do I access the box plot feature in Excel?
Navigate to the “Insert” tab, select “Statistical Chart,” then choose “Box and Whisker.”
Can I create a box plot with multiple datasets?
Yes, simply select all datasets you want to compare before inserting the box plot.
How can I customize the appearance of my box plot?
Right-click on the chart and choose “Format Chart Area” to access various formatting options.
What do the different components of the box plot represent?
The box represents the interquartile range (IQR), while the whiskers extend to the minimum and maximum values.
Can I label my box plot with titles and axis labels?
Yes, click on the chart elements you wish to label and enter the desired text to enhance clarity.






