How to Clear Formulas in Microsoft Excel
Microsoft Excel includes powerful features for managing formulas, but sometimes you need to remove them to simplify your data presentation. Knowing how to clear formulas effectively while preserving your underlying data is crucial for maintaining accurate and clean spreadsheets.
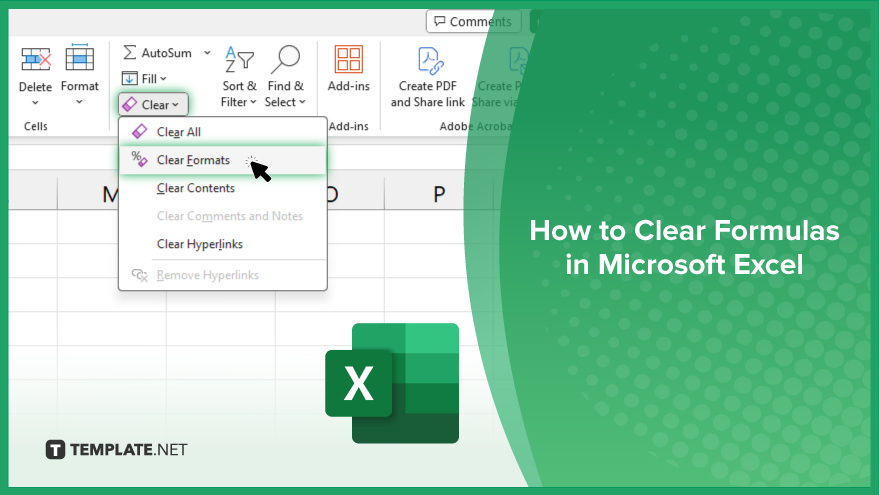
How to Clear Formulas in Microsoft Excel
In Microsoft Excel, clearing formulas is a critical task for refining spreadsheet data and enhancing efficiency, allowing you to reset or reuse cells without altering their content. Learn how to perform this action with the following step-by-step guide:
-
Step 1. Select the Cell or Range
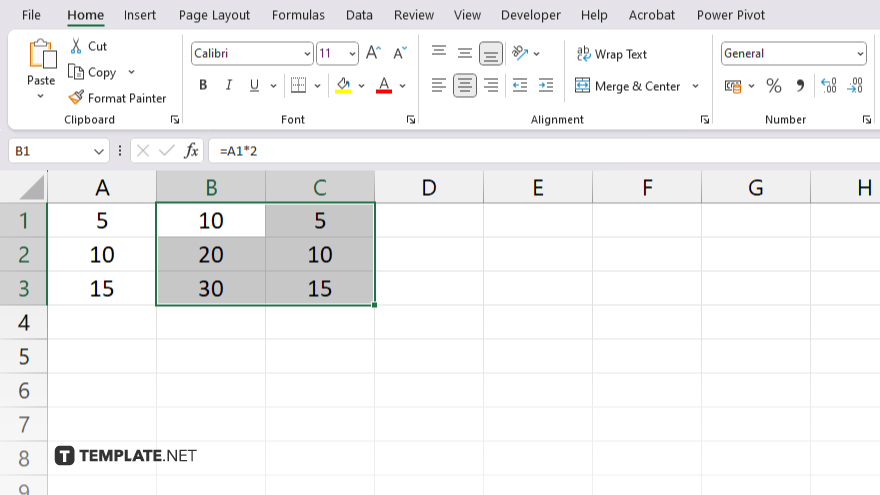
Begin by clicking on the cell or dragging your mouse across the range of cells from which you wish to clear the formulas. Ensure your selection covers only those cells containing the formulas you want to remove.
-
Step 2. Replace Formulas with Values
If you wish to keep the results of the formulas but remove the formulas themselves, first copy the cells. Then, right-click on the selected area, choose “Paste Special,” and then select “Values” from the paste options. This replaces the formulas with their current values.
-
Step 3. Verify the Removal
After clearing the formulas, click through the cells you edited to ensure no formulas remain. This is crucial to confirm that your spreadsheet now contains only the data or values you intend to keep.
You may also find valuable insights in the following articles offering tips for Microsoft Excel:
FAQs
How do I remove a formula without deleting the cell content in Excel?
Use “Clear Contents” from the “Editing” group under the “Home” tab to remove formulas while keeping the data intact.
Can I undo clearing formulas in Excel?
Yes, you can press “Ctrl+Z” immediately after clearing to undo the action and restore the formulas.
Is it possible to clear all formulas in a worksheet at once?
Yes, select the entire worksheet by clicking the corner button above row numbers and to the left of column letters, then clear formulas as described.
What should I do if Excel continues to display formulas instead of values?
Ensure that your Excel is set to display values by checking the “Show Formulas” option under the “Formulas” tab and turning it off if necessary.
How can I clear the formulas part of conditional formatting or linked to other cells?
Clear these formulas carefully to avoid disrupting your formatting or data links, considering manual adjustment of affected cells or formatting if necessary.






