How to Collapse Columns in Microsoft Excel
Microsoft Excel offers the functionality to collapse and expand columns, a feature invaluable for managing large datasets or detailed spreadsheets with ease. Quickly learn how to adjust your spreadsheet’s layout, enhancing your ability to focus on the most relevant data.
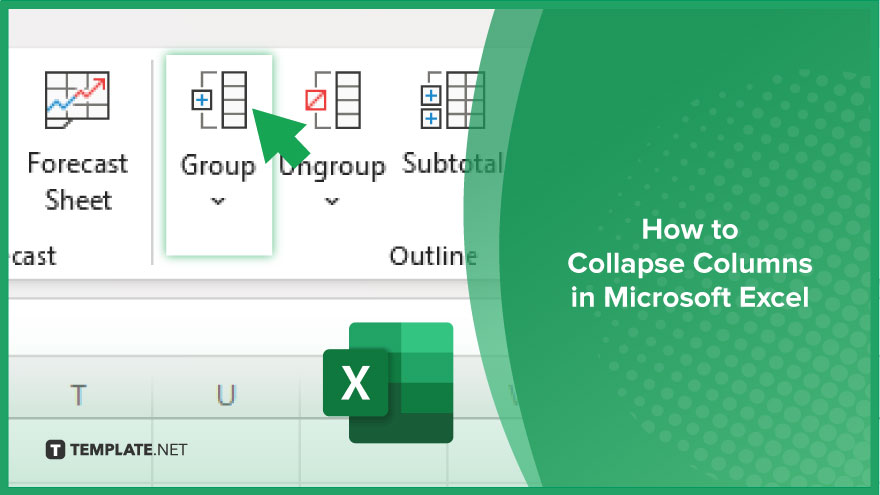
How to Collapse Columns in Microsoft Excel
Efficiently managing the display of your spreadsheet information is crucial for working with extensive datasets. This section guides you through the simple steps to collapse columns in Microsoft Excel, enabling a more organized view of your data and facilitating quick access to the most pertinent information.
-
Step 1. Identify the Columns to Collapse
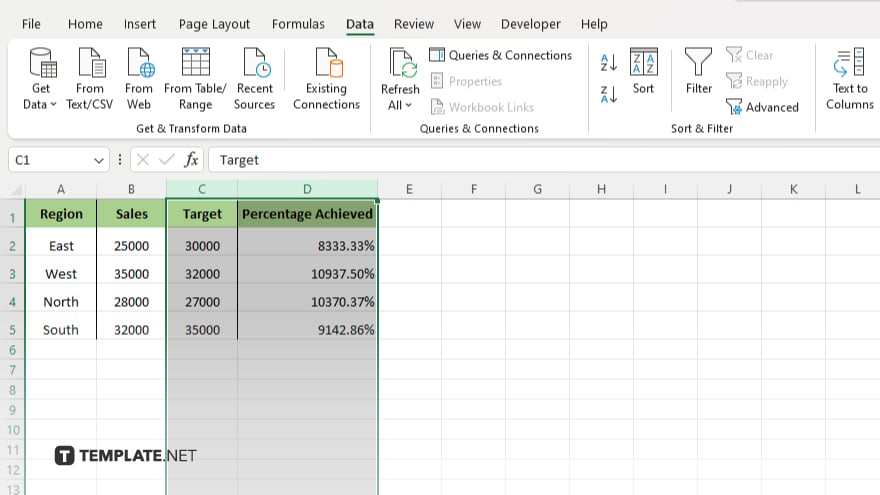
First, determine which columns in your Excel spreadsheet you want to collapse. This typically involves columns that contain detailed data that you wish to temporarily hide to focus on other parts of your spreadsheet.
-
Step 2. Use Group Feature
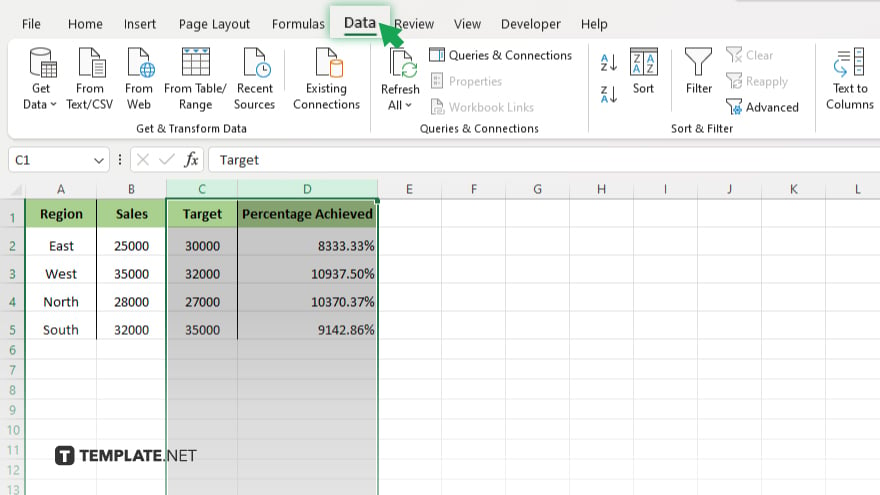
Select the columns you intend to collapse. Then, navigate to the Data tab on the Excel Ribbon.
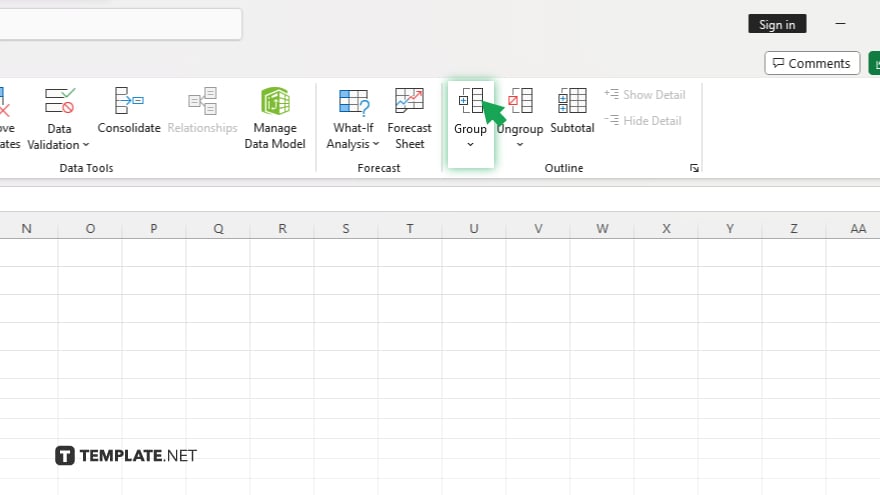
Look for the ‘Group’ button in the ‘Outline’ group. Click on ‘Group,’ and then select ‘Group’ again from the dropdown menu. Excel will add a grouping to the selected columns.
-
Step 3. Collapse the Grouped Columns
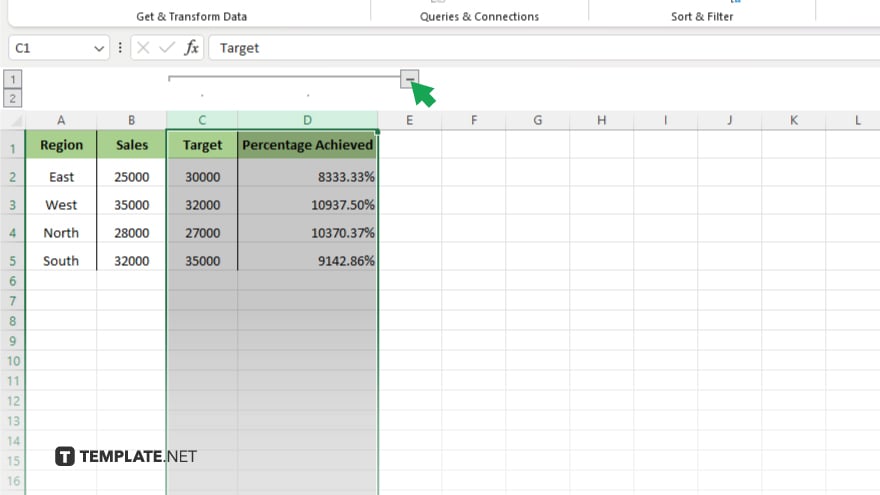
Once you have grouped the columns, you’ll notice a small box with a minus sign (-) at the top of your grouped columns in the margin area. Clicking this minus sign collapses the grouped columns, and it turns into a plus sign (+). The plus sign indicates that the columns are currently collapsed, and clicking it will expand them back.
-
Step 4. Adjusting Group Settings (Optional)
If needed, you can adjust the grouping settings by using the ‘Ungroup’ button found next to the ‘Group’ button under the Data tab. This allows for the modification or removal of groups if your requirements change.
-
Step 5. Saving Your Spreadsheet
After collapsing the columns, ensure you save your spreadsheet to retain the grouping and collapsing settings. This way, when you or someone else opens the spreadsheet again, it will display exactly as you left it, with the same columns collapsed.
You may also find valuable insights in the following articles offering tips for Microsoft Excel:
FAQs
Can I collapse multiple columns at once in Excel?
Yes, you can select and group multiple columns at once to collapse them together.
Will collapsing columns in Excel hide the data permanently?
No, collapsing columns temporarily hides the data; you can easily expand the columns to view the data again.
How do I expand collapsed columns in Excel?
Click the plus sign (+) located in the margin above your grouped columns to expand them.
Can I save the Excel file with columns collapsed?
Yes, if you save the file with columns collapsed, they will remain collapsed when the file is reopened.
Is it possible to collapse columns in Excel without using the Group feature?
While the Group feature is the standard method, you can also use the Hide feature for a similar effect, but it won’t provide the same visual indicators for expanding and collapsing.






