How to Convert a Column to a Row in Excel
Microsoft Excel facilitates flexible data manipulation, including the ability to convert columns to rows. Practice how to transpose data, making it accessible for professionals and students alike to enhance the readability and functionality of their spreadsheets.
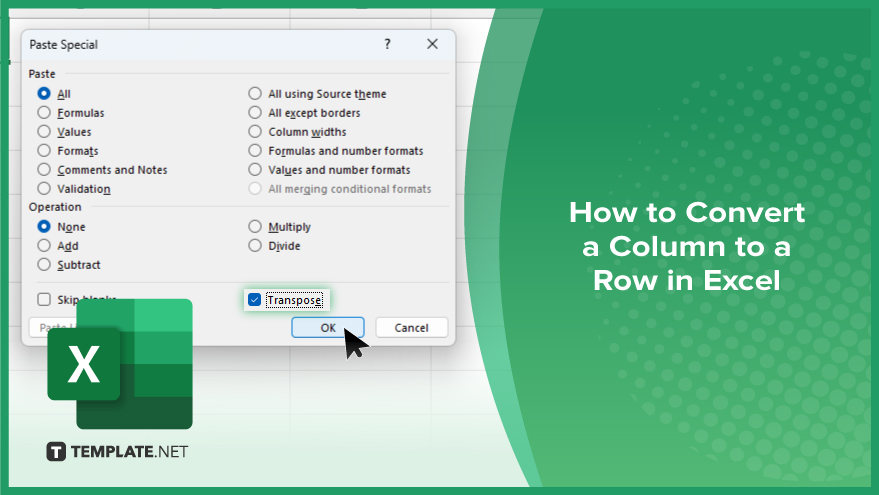
How to Convert a Column to a Row in Excel
In Microsoft Excel, rearranging data from a column to a row can greatly enhance your sheet‘s functionality and clarity. Follow these straightforward steps below to efficiently convert your data layout.
-
Step 1. Select the Data
Begin by selecting the column of data you want to transpose into a row. Click on the first cell in the column, then drag down to include all cells in the selection.
-
Step 2. Copy the Data
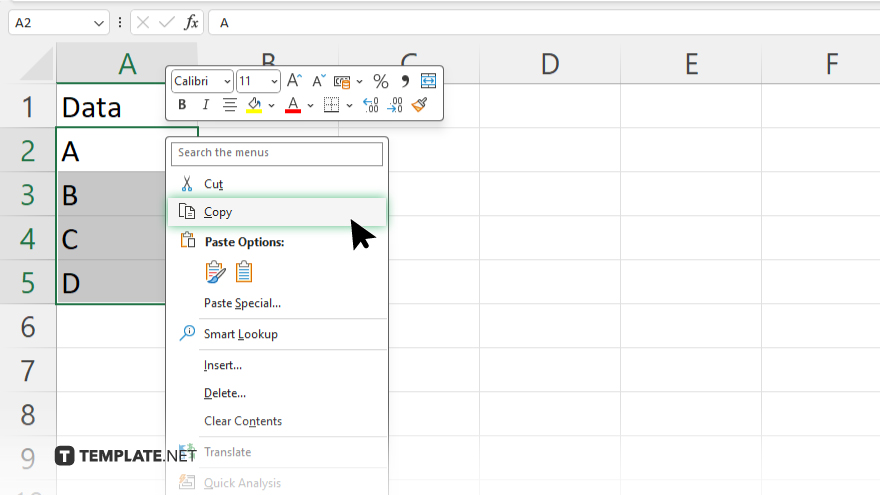
Right-click on the selected column and choose “Copy” from the context menu, or simply press “Ctrl+C” to copy the data to your clipboard.
-
Step 3. Choose the Destination
Click on the cell where you want your row to start. This will be the first cell of the new row formed from the transposed column data.
-
Step 4. Select ‘Paste Special’
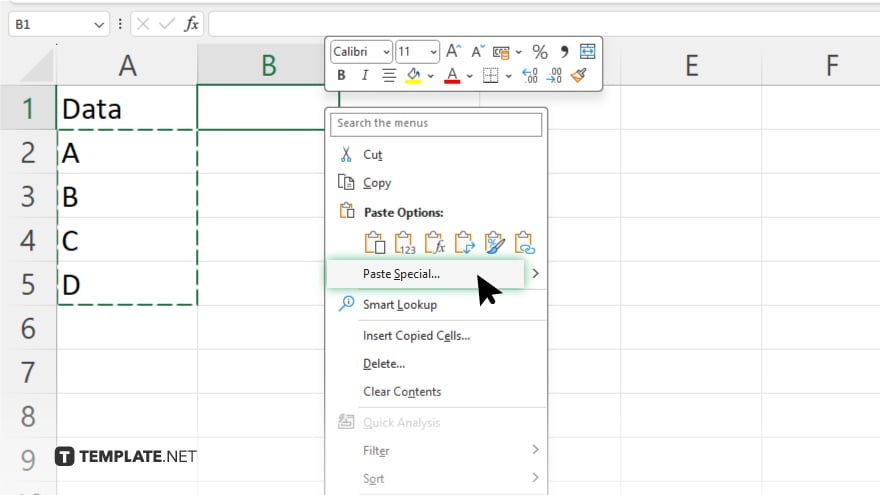
Right-click on the selected starting cell for the row and choose “Paste Special” from the context menu. In the “Paste Special” dialog box, check the “Transpose” option. This action will paste the copied column data into a row format.
-
Step 5. Finalize the Layout
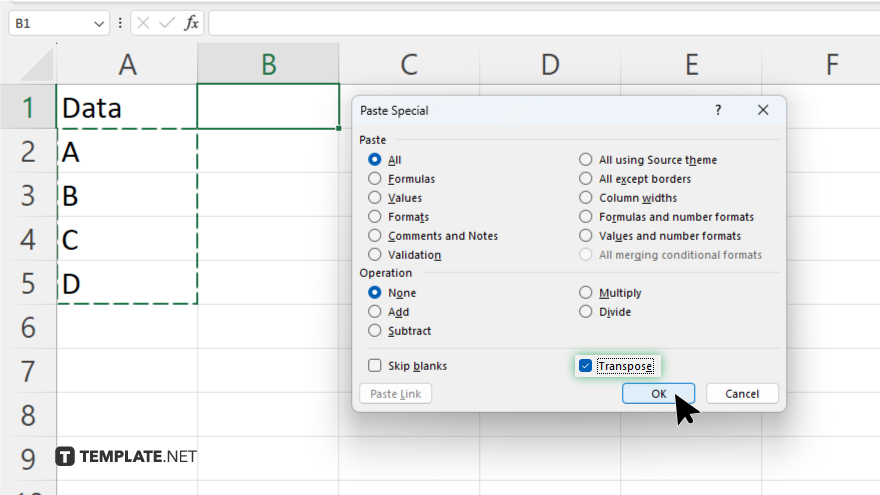
Press “OK” in the “Paste Special” dialog box.
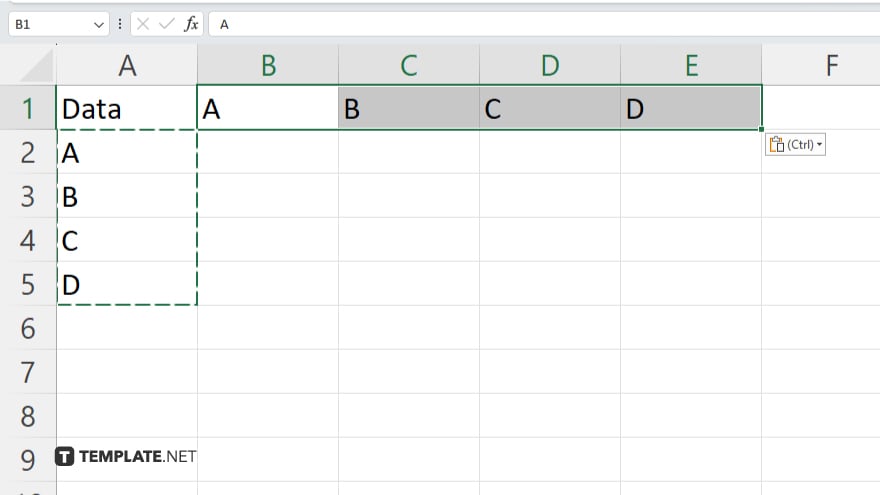
The data from the original column will now appear as a row starting from your chosen cell. Adjust any formatting as needed to suit your new data layout.
You may also find valuable insights in the following articles offering tips for Microsoft Excel:
FAQs
Can I convert multiple columns to rows at once in Excel?
Yes, you can select multiple columns and transpose them into rows using the same “Paste Special” technique.
Does transposing data in Excel affect the original data formatting?
Transposing data does not carry over the original formatting; you may need to reapply styles after transposition.
What happens to formulas when I transpose data in Excel?
Formulas will adjust based on relative cell positions unless they are absolute references.
Can I transpose data back to its original column format after converting it to a row?
Yes, you can transpose it back using the same “Paste Special” and transpose options.
Is there a keyboard shortcut to directly transpose data in Excel?
There is no direct shortcut; you must use the “Paste Special” dialog with the transpose option.






