How to Alternate Colors in Microsoft Excel
Microsoft Excel includes a feature to alternate row colors, which significantly improves the readability of large data sets. Practice how to quickly and easily apply alternating colors to rows, making it simpler for anyone to navigate and analyze data effectively.
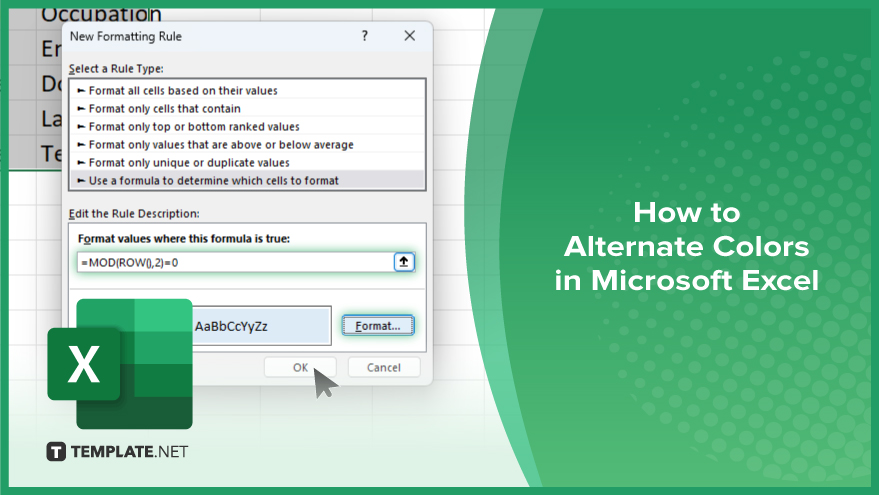
How to Alternate Colors in Microsoft Excel
Applying alternating colors to rows in Microsoft Excel not only enhances the aesthetic appeal of your spreadsheets but also makes data easier to read and analyze. Follow these simple steps to effectively alternate colors across rows, improving both the functionality and visual clarity of sheets.
-
Step 1. Select Your Data Range
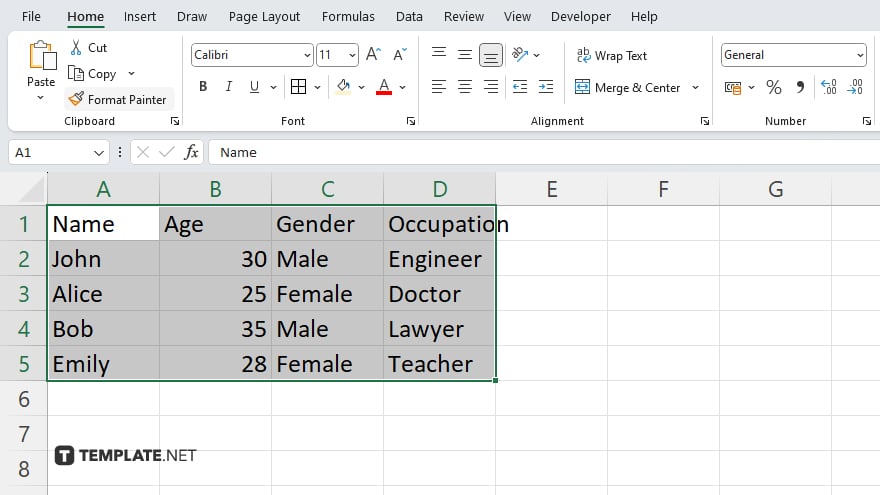
Begin by highlighting the range of cells or rows where you want to apply the alternating colors. You can select a few rows, a column, or an entire worksheet depending on your needs.
-
Step 2. Open the ‘Conditional Formatting’ Menu
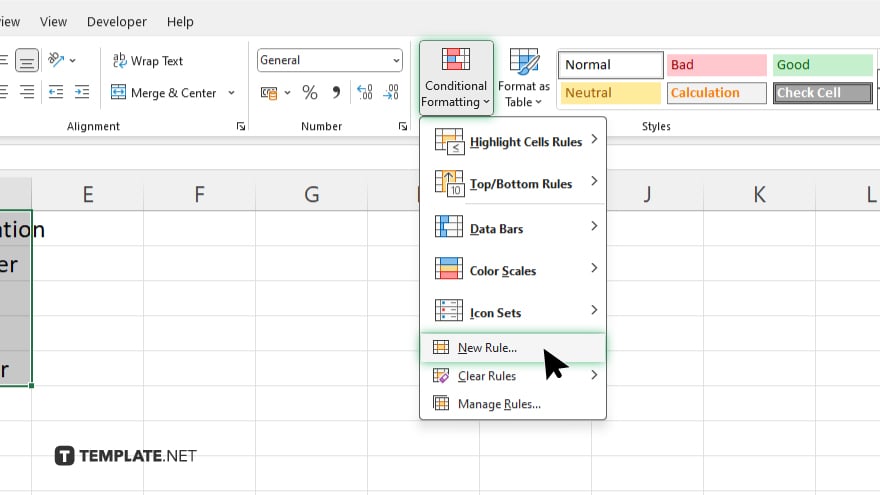
Navigate to the “Home” tab on the Excel ribbon and find the “Styles” group. Click on “Conditional Formatting,” then hover over “New Rule” to bring up the “New Formatting Rule” dialog.
-
Step 3. Choose a Rule Type
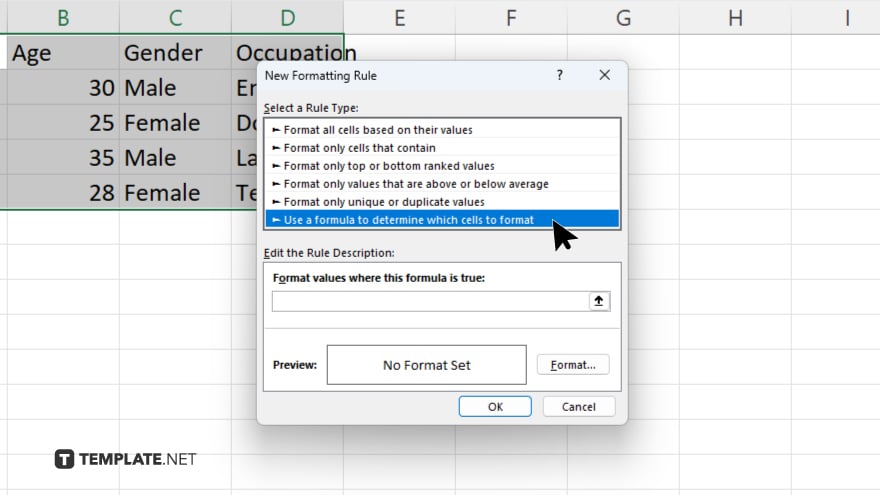
In the “New Formatting Rule” dialog, select “Use a formula to determine which cells to format.” This option allows you to specify a formula based on which Excel will apply the formatting.
-
Step 4. Enter the Formula for Alternating Colors
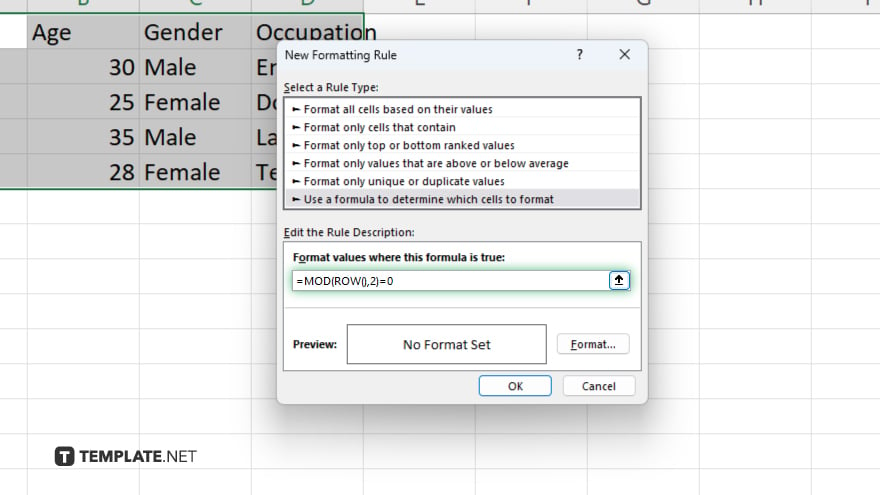
Type the formula “=MOD(ROW(),2)=0” into the formula box. This formula checks the row number; if it’s even, the condition is true and the format will be applied.
-
Step 5. Set the Formatting Options
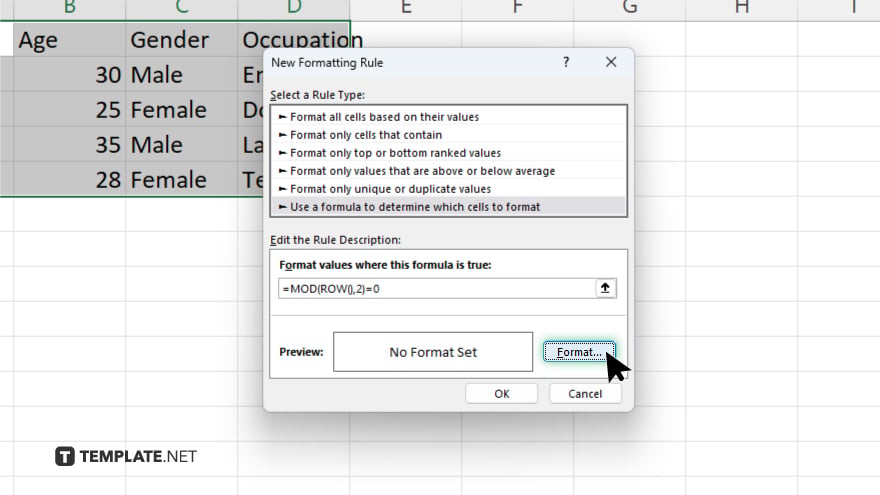
Click on the “Format…” button, which opens the “Format Cells” dialog. Here, you can choose the fill color you want to use for the alternating rows. After setting the desired color, click “OK” to close the “Format Cells dialog,” then click “OK” again in the “New Formatting Rule” dialog to apply the rule in your Excel sheet.
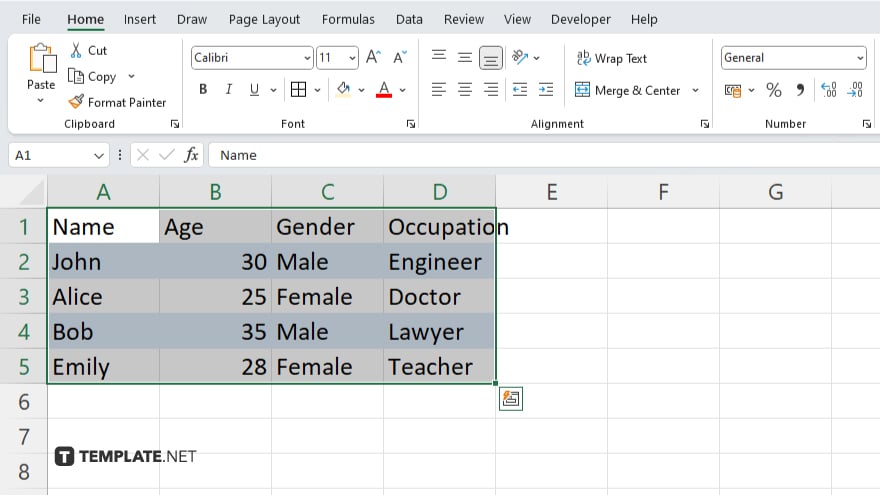
You may also find valuable insights in the following articles offering tips for Microsoft Excel:
FAQs
How do I apply alternating colors to rows in Excel?
Use the “Conditional Formatting” feature with the formula “=MOD(ROW(),2)=0” to alternate colors based on the row number.
Can I use different colors for alternating rows?
Yes, you can set different colors by creating multiple conditional formatting rules with different formulas and color settings.
Will the alternating colors affect how I print my spreadsheet?
No, the alternating colors will appear in print exactly as they do on your screen, enhancing the readability of printed documents.
What happens to the alternating colors if I add a new row?
The alternating colors will automatically adjust to include the new row, maintaining the pattern throughout the spreadsheet.
Can I apply alternating colors to columns instead of rows?
Yes, modify the formula in “Conditional Formatting” to “=MOD(COLUMN(),2)=0” to alternate colors by column.






