How to Convert Notepad to Microsoft Excel
Microsoft Excel makes managing and analyzing data a breeze, and converting files from Notepad to Excel is a straightforward process anyone can master. Practice how to take your unstructured Notepad text and turn it into a well-organized Excel sheet.
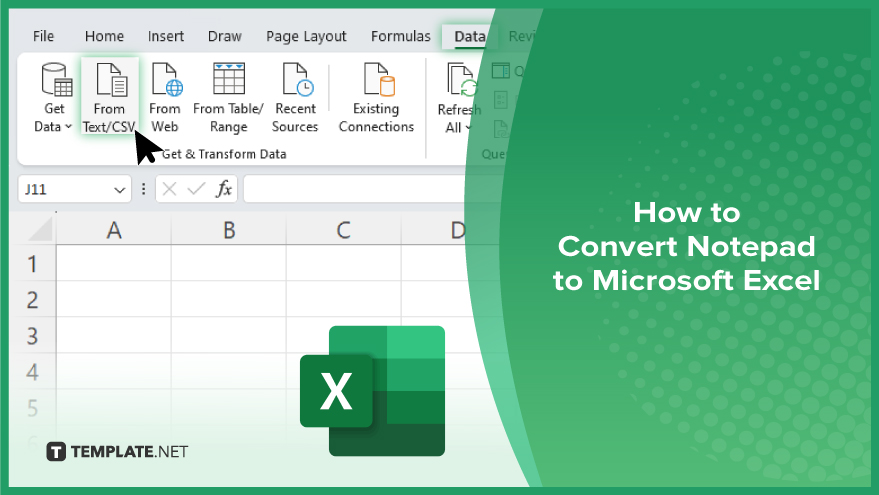
How to Convert Notepad to Microsoft Excel
Transforming text files into structured data is essential for effective analysis. Converting Notepad to Microsoft Excel streamlines this process, enabling you to analyze and organize your information with ease. Follow the steps below to learn how.
-
Step 1. Prepare Your Notepad File
Start by opening your Notepad file and reviewing the data. Ensure that it’s structured in a way Excel can interpret, such as columns being separated by tabs or commas. This preparation is crucial for a smooth conversion process.
-
Step 2. Open Microsoft Excel
Launch Microsoft Excel on your computer. If you’re starting with a blank workbook, ensure it’s ready to receive the data. You can also use an existing workbook if you plan to add the Notepad data to it.
-
Step 3. Import the Notepad File
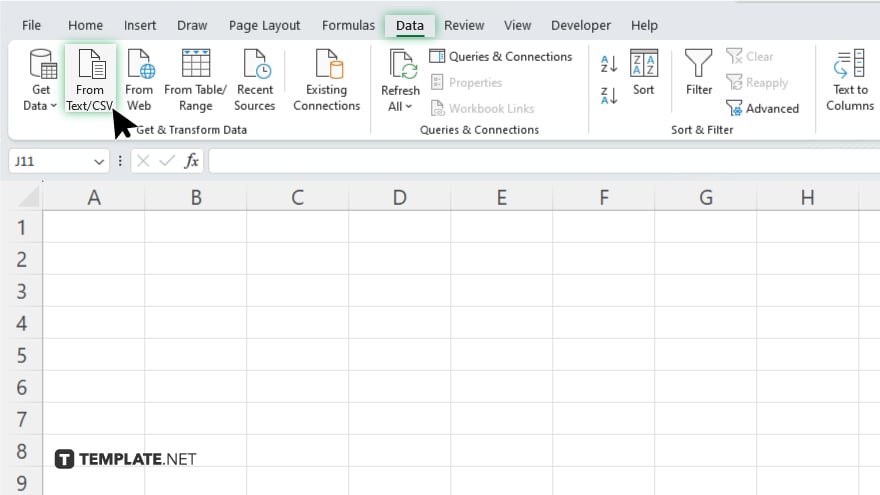
In Excel, navigate to the “Data” tab on the ribbon and select “From Text/CSV.” Find and select your Notepad file in the dialog box that appears, then click “Import.” Excel will open a preview window where you can see how your data will appear.
-
Step 4. Adjust Import Settings
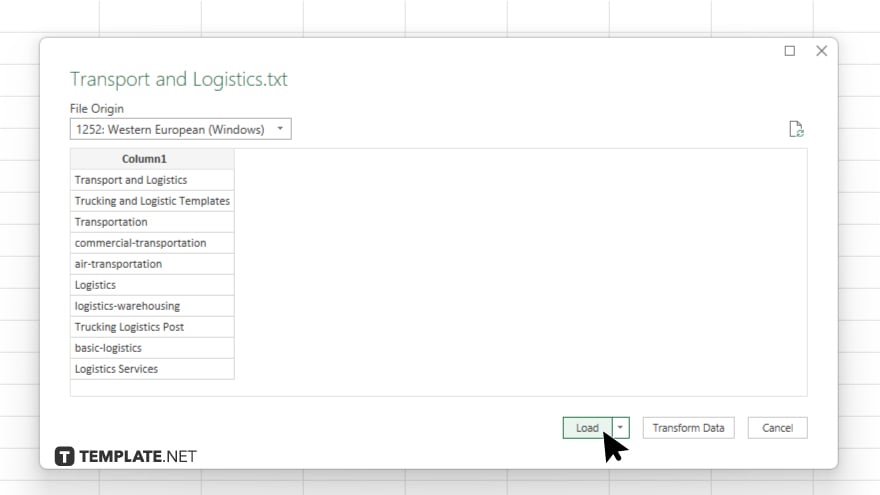
In the preview window, you might need to adjust settings to ensure your data imports correctly. Choose the appropriate delimiter, such as a comma or tab, that matches the structure of your Notepad file. This step ensures that Excel correctly separates your data into columns.
-
Step 5. Finish the Import
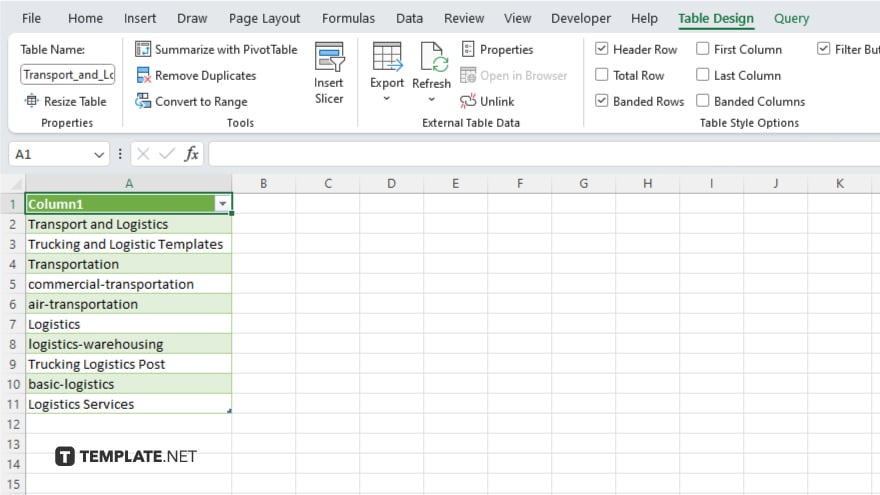
After adjusting your settings, click “Load” to import your Notepad data into Excel. Excel will then place your data into the spreadsheet, transforming it from plain text to a structured table. You can now use Excel’s tools for analysis and organization.
You may also find valuable insights in the following articles offering tips for Microsoft Excel:
FAQs
Can I convert a Notepad file to Excel without any software?
You need Microsoft Excel or a compatible spreadsheet program to convert Notepad files into Excel format effectively.
Will my data’s format change when I convert from Notepad to Excel?
The basic structure of your data will remain, but Excel allows for further formatting and organization post-conversion.
Can I convert a Notepad file with commas into Excel?
Yes, Excel can import Notepad files with commas by using the comma as a delimiter during the import process.
Is it possible to automate the conversion of multiple Notepad files to Excel?
Automation is possible with scripting in Excel or using third-party tools, but it typically requires some basic programming knowledge.
After converting my Notepad file to Excel, can I add formulas and charts?
Yes, once your Notepad file is converted to Excel, you can use all of Excel’s features, including formulas and charts, to analyze your data.






