How to Convert XML to Excel
Microsoft Excel enables easy conversion of XML files into readable and manageable spreadsheets, a vital capability for handling complex data sets efficiently. Learn how to transform XML into Excel, ensuring anyone can quickly integrate and use their data for diverse data analysis purposes.
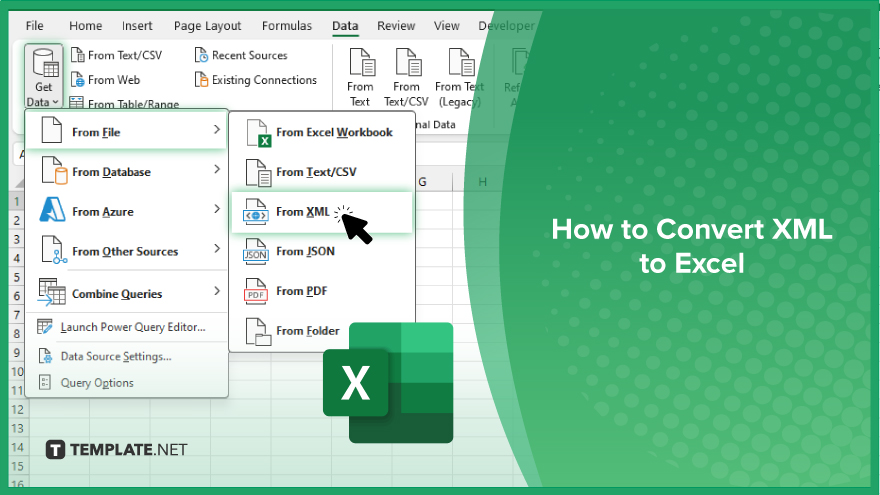
How to Convert XML to Excel
Converting XML to Excel is a key skill for importing and organizing external data sets into a manageable format. Follow these step-by-step instructions to efficiently transform your XML data into Excel, enhancing usability and accessibility.
-
Step 1. Open Microsoft Excel
Start by launching Microsoft Excel. Open a new workbook where you will import the XML data. This clean environment ensures no existing data interferes with the import process.
-
Step 2. Import the XML File
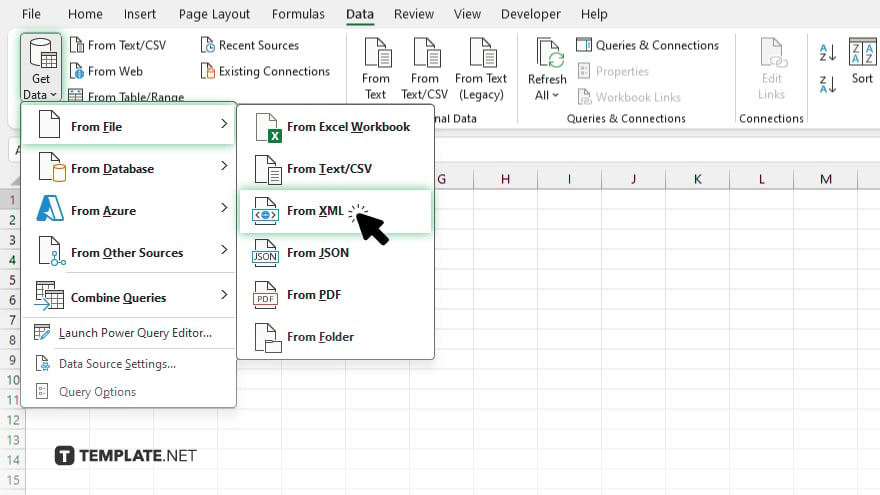
Navigate to the “Data” tab on the ribbon, click on “Get Data,” then select “From File,” and choose “From XML.” Locate the XML file you wish to convert on your computer and select it. This tells Excel where to pull the data from.
-
Step 3. Load the XML Data into the Spreadsheet
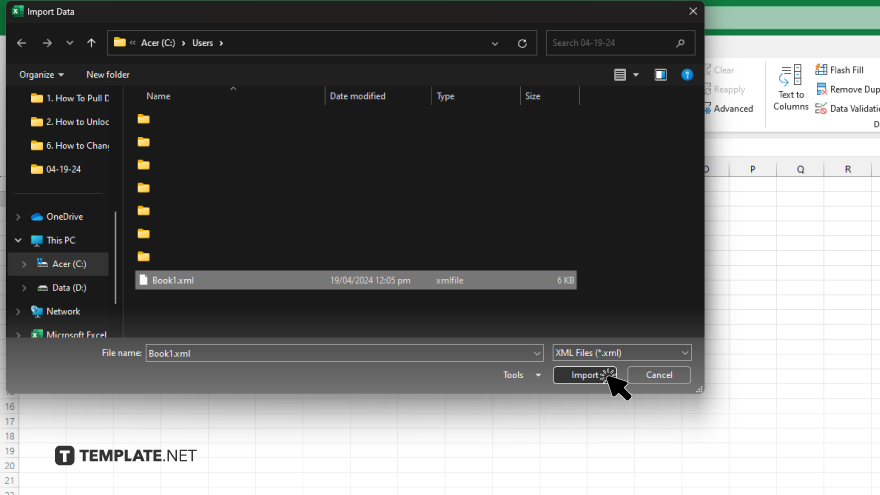
Once Excel has processed the XML file, it will usually open a navigator window where you can select the specific elements of the XML file to import.
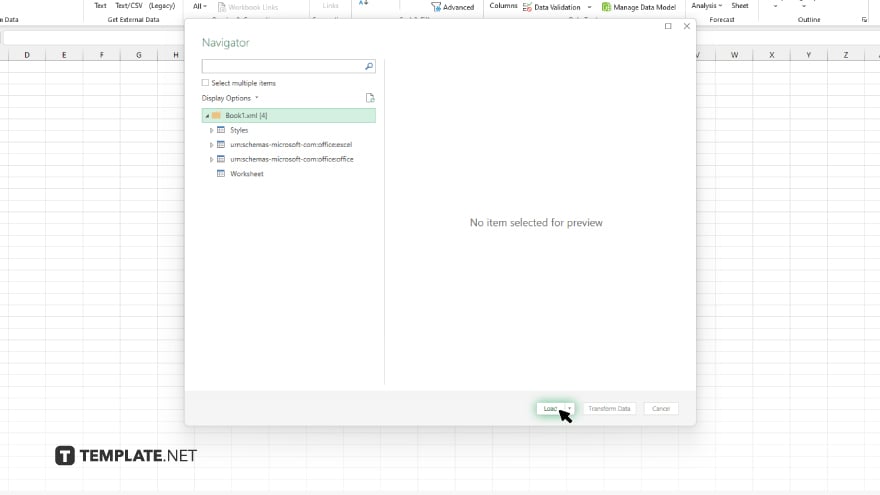
Choose the relevant parts of the XML data that you need. Click “Load” to import the data into your Excel workbook. Excel will automatically create a new worksheet with the XML data formatted as a table.
-
Step 4. Adjust the Data Layout
After the data is loaded, you might need to adjust the layout to fit your analysis needs. This can include renaming columns, adjusting the data format, or reordering columns. Click on the header of a column to rename it or use the “Data Type” drop-down in the “Data Tools” section of the “Data” tab to change the format.
-
Step 5. Save Your Workbook
Once you are satisfied with how the data appears, save your workbook. It’s a good practice to save the file in an Excel format (.xlsx) to preserve your formatting and any Excel-specific features you might use later.
You may also find valuable insights in the following articles offering tips for Microsoft Excel:
FAQs
Can I convert large XML files into Excel?
Yes, Excel can handle large XML files, but performance may vary based on your system’s capabilities.
Does converting XML to Excel keep the XML structure?
Excel attempts to preserve the XML structure, but some nested elements may appear differently.
What if my XML file does not load correctly in Excel?
Ensure the XML file is well-formed and check for errors; you may need an XML editor to correct them.
Can I edit XML data directly in Excel?
Yes, once XML data is imported into Excel, you can edit it like any other data in a spreadsheet.
How do I export data from Excel back into XML format?
Use the “Export” option under the “Developer” tab in Excel, but ensure your data conforms to an XML schema.






