How to Copy and Paste Multiple Cells in Microsoft Excel
Microsoft Excel offers a versatile feature that allows you to copy and paste multiple cells effortlessly. Learn how to perform this fundamental task quickly to enhance your spreadsheets and streamline your work.
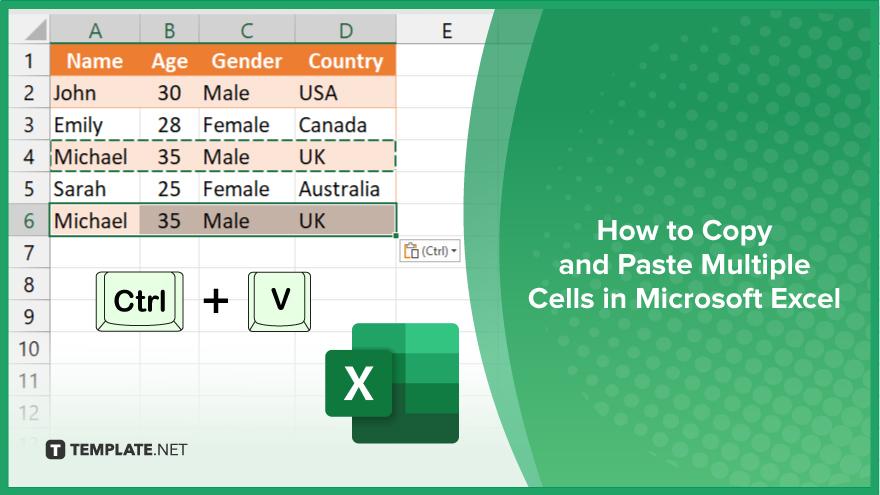
How to Copy and Paste Multiple Cells in Microsoft Excel
In Microsoft Excel, copying and pasting multiple cells is an essential skill that greatly enhances spreadsheet functionality and user productivity. Follow the steps outlined below to master the process.
-
Step 1. Select the Cells
Start by selecting the cells you want to copy. Click on the first cell and drag across all the cells you need, or hold down the “Shift” key while clicking on the first and last cell in the range to select a block of data.
-
Step 2. Copy the Selected Cells
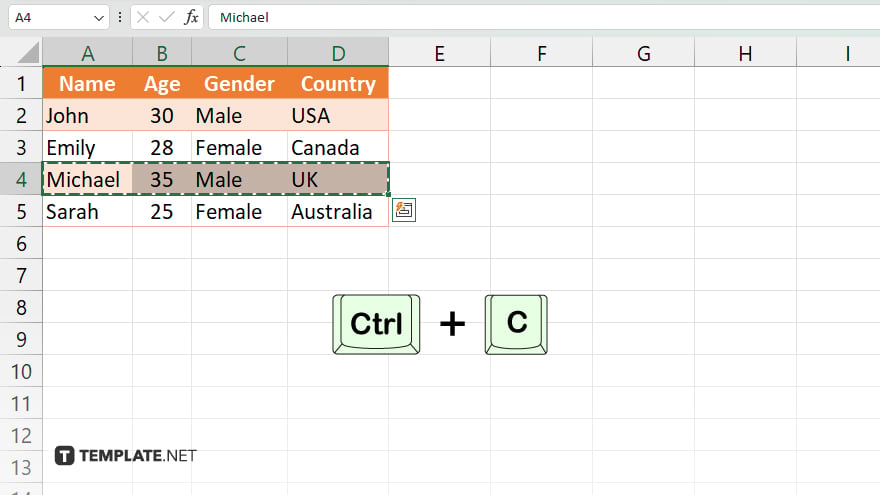
Once you have selected the cells, right-click on the highlighted area and choose “Copy” from the context menu. Alternatively, you can use the keyboard shortcut “Ctrl+C” (“Cmd+C” on a Mac) to copy the cells.
-
Step 3. Choose the Destination
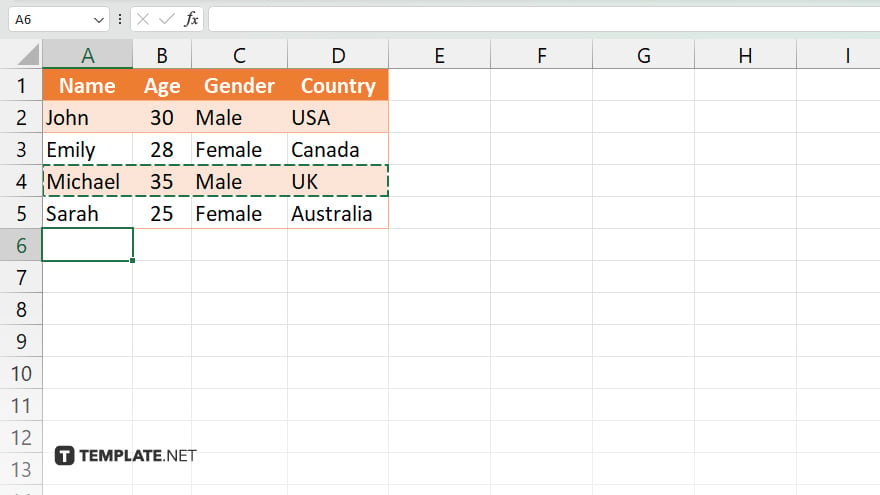
Navigate to the location where you wish to paste the copied cells. Click on the cell that will be in the top-left corner of the pasted area.
-
Step 4. Paste the Cells
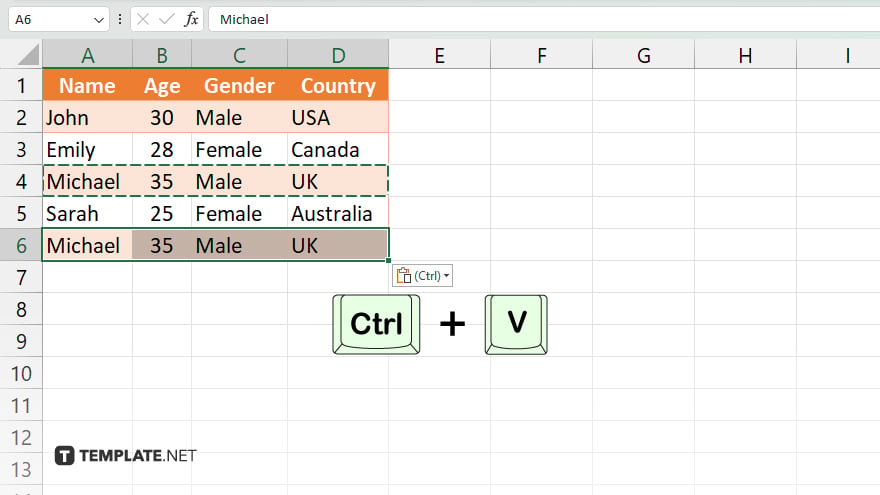
Right-click on the selected destination cell and select “Paste” from the context menu. You can also use the keyboard shortcut “Ctrl+V” (“Cmd+V” on a Mac) to paste the cells. If you need specific paste options (like pasting values only), click on the small arrow under the “Paste” button on the “Home” tab and choose from the available options.
-
Step 5. Adjust Column Widths, if Necessary
After pasting, you might need to adjust the column widths to accommodate the new data properly. To do this, hover your mouse over the column divider in the column header until the cursor changes to a double-sided arrow. Then, double-click to auto-adjust the column width or click and drag to set it manually.
You may also find valuable insights in the following articles offering tips for Microsoft Excel:
FAQs
How do I copy and paste multiple cells in Excel?
Select the cells you want to copy, press “Ctrl+C” to copy, then select the destination cell and press “Ctrl+V” to paste.
Can I copy cells from one Excel workbook to another?
Yes, you can copy cells from one workbook to another by using the same copy (“Ctrl+C”) and paste (“Ctrl+V”) commands.
How do I copy and paste values only, without formulas?
After copying, right-click the destination cell, choose “Paste Special,” and then select “Values” to paste only the values.
Is it possible to copy and paste formatting in Excel?
Yes, use the “Format Painter” tool or choose “Paste Special” and then “Formats” to copy and paste only the formatting.
How can I quickly copy a cell’s contents to adjacent cells?
Select the cell, move your cursor to the bottom right corner until it becomes a plus sign, then click and drag to the desired cells to fill them with the content.






