How To Create a Clustered Column Chart in Excel
Microsoft Excel is a powerful tool for creating clustered column charts, a popular method for comparing data across multiple categories. Ideal for beginners and seasoned Excel users, mastering clustered column charts will enable you to present data comparisons more compellingly, supporting clearer insights and decision-making.
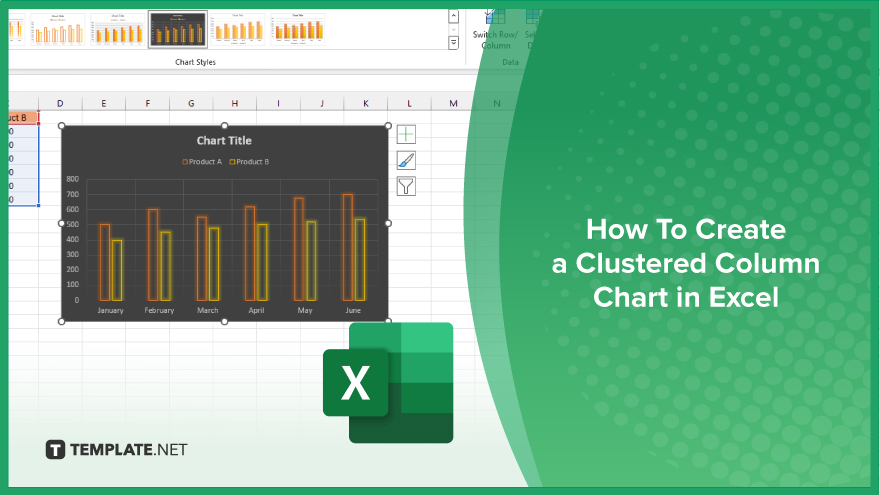
How To Create a Clustered Column Chart in Excel
Crafting a clustered column chart in Microsoft Excel is a straightforward way to visually compare data across different categories. These steps will guide you through creating a chart that enhances your data presentation and analysis.
-
Step 1. Prepare Your Data
Begin with organizing your data in Excel, ensuring that each category and its corresponding values are laid out in rows or columns. Your data should include a clear label for each category and series to represent the chart accurately.
-
Step 2. Select Your Data
Highlight the data range you want to include in your chart, including any row or column labels that will help identify different parts of your chart.
-
Step 3. Insert the Clustered Column Chart
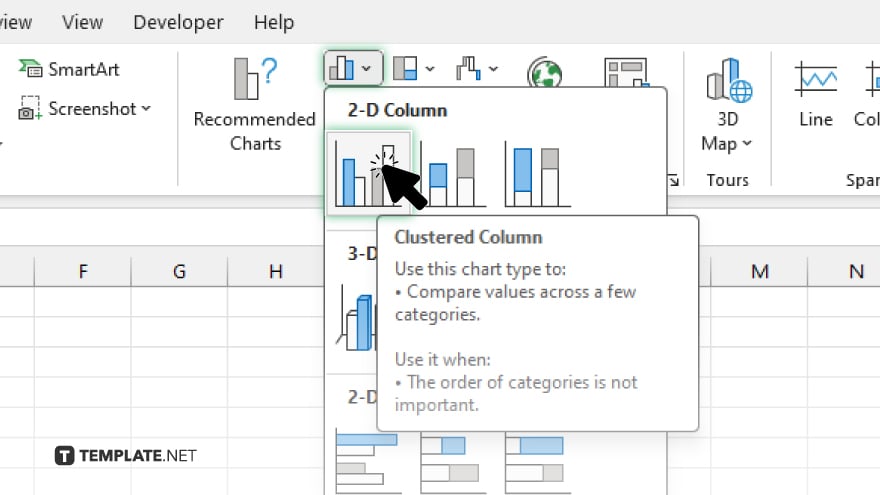
Navigate to the “Insert” tab on the Excel ribbon and click the “Column or Bar Chart” icon. From the drop-down menu, select “Clustered Column.” Excel will automatically generate the chart based on your selected data.
-
Step 4. Customize Your Chart
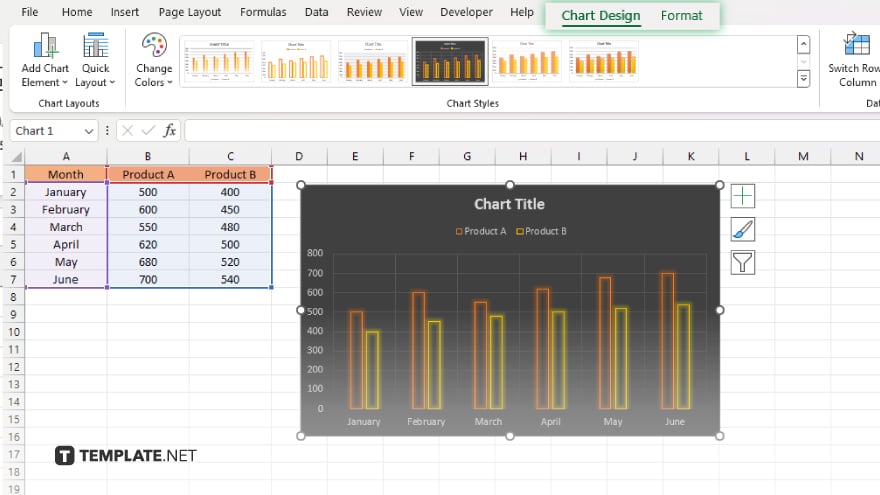
With the chart selected, use the “Chart Tools” on the ribbon (“Design and Format” tabs) to customize your chart. You can add chart titles, axis labels, and legends, adjust the color scheme, and modify the chart style to suit your presentation needs.
-
Step 5. Adjust Chart Layouts and Labels
For further refinement, you can adjust the layout and formatting of your chart. Right-click on specific chart elements, such as data series or axis labels, to access formatting options that allow you to make precise adjustments to your chart’s appearance.
You may also find valuable insights in the following articles offering tips for Microsoft Excel:
- How to Find a Standard Error in Microsoft Excel
- How to Make Negative Numbers Positive in Microsoft Excel
FAQs
What is a clustered column chart used for in Excel?
A clustered column chart in Excel is used to compare values across multiple categories visually.
Can I create a clustered column chart with more than two categories in Excel?
Yes. You can create a clustered column chart with multiple categories and series in Excel.
How do I change the color of the columns in my clustered column chart?
Click on a column in the chart, then use the “Format Data Series” pane to change the color.
Is it possible to add a trendline to a clustered column chart in Excel?
While unusual for clustered column charts, you can add a trendline by right-clicking on a data series and selecting “Add Trendline.”
Can I switch the chart type from a clustered column to another type after creating it in Excel?
Yes, you can change the chart type by selecting the chart and then clicking “Change Chart Type” in the “Chart Tools Design” tab.






