How to Create Line Graphs in Microsoft Excel
Microsoft Excel provides a fast method to create line graphs, making it easy to visualize data trends and patterns. This guide walks you through the process, ensuring even beginners can produce clear and effective graphs for their projects.
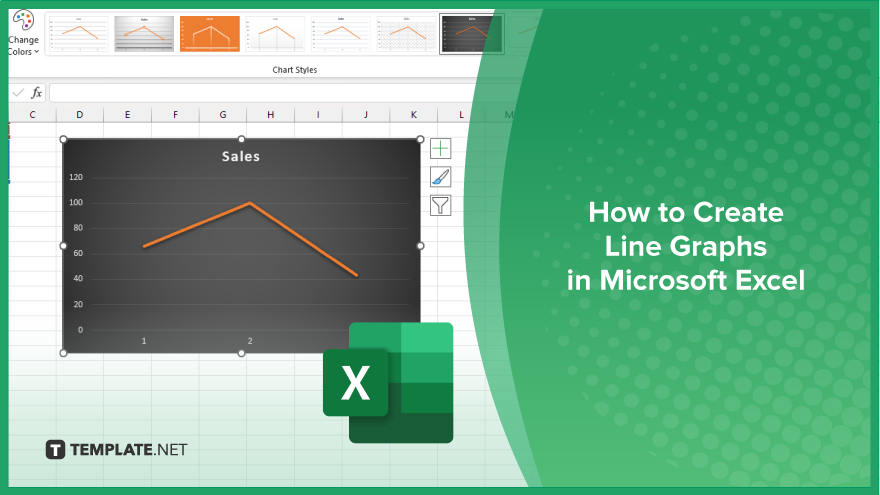
How to Create Line Graphs in Microsoft Excel
Creating line graphs in Microsoft Excel allows you to present data clearly and effectively. Follow these steps to create professional-looking line graphs and enhance your data presentations:
-
Step 1. Select Your Data
Start by selecting the data you want to include in the line graph. Click and drag to highlight the relevant cells, ensuring you include both the data series and labels.
-
Step 2. Insert the Line Graph
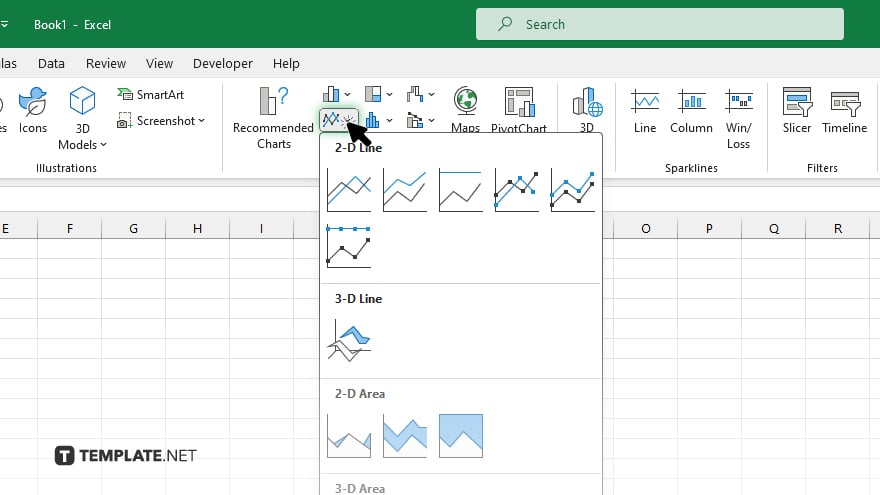
Go to the “Insert” tab on the Excel ribbon. In the “Charts” group, click on the “Line” chart icon and choose the style of line graph you prefer from the dropdown menu.
-
Step 3. Format the Graph
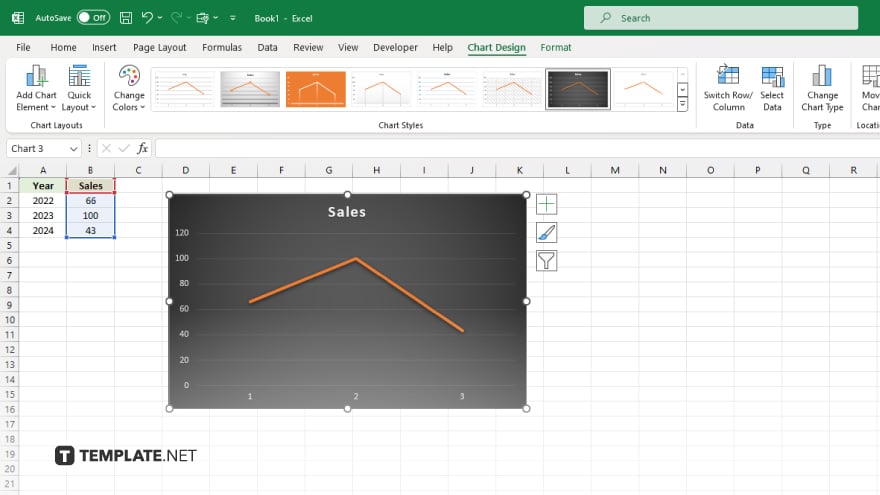
Once the graph appears on your worksheet, you can customize it using the “Chart Tools” appearing on the ribbon. Adjust titles, labels, and colors to make your graph more readable and visually appealing.
-
Step 4. Add Data Labels
To add data labels for better clarity, click on the chart, then go to the “Chart Elements” button (the plus sign icon), and check the “Data Labels” option. This will display the values on each data point.
-
Step 5. Save Your Work
After finalizing your graph, save your Excel workbook to ensure your changes are not lost. Click “File,” then “Save As,” and choose your desired location and file format.
You may also find valuable insights in the following articles offering tips for Microsoft Excel:
FAQs
How do I select data for a line graph in Excel?
Highlight the cells containing the data series and labels you want to include.
Where can I find the option to insert a line graph in Excel?
Go to the “Insert” tab and select the “Line” chart icon from the “Charts” group.
How can I customize the appearance of my line graph?
Use the “Chart Tools” on the ribbon to adjust titles, labels, and colors.
Can I add data labels to my line graph?
Yes. Click the “Chart Elements” button and check the “Data Labels” option.
How do I save my line graph in Excel?
Click “File,” then “Save As,” and choose your desired location and file format.






