How to Create Named Ranges in Microsoft Excel
Microsoft Excel allows you to create named ranges, making it easier to reference and manage your data. Whether for complex formulas or simple data organization, mastering named ranges improves your efficiency and clarity in Excel.
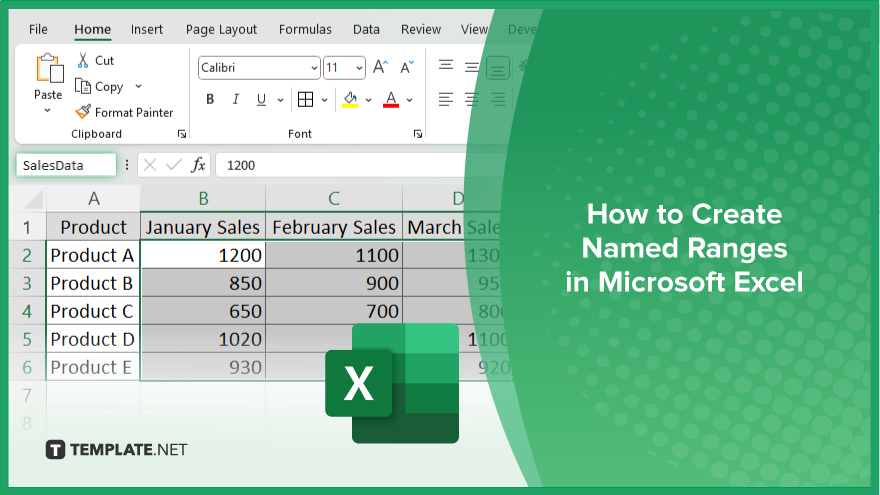
How to Create Named Ranges in Microsoft Excel
Creating named ranges in Microsoft Excel helps simplify data referencing and enhances your spreadsheet management. Follow these steps to create and use named ranges in your workbook:
-
Step 1. Select the Range
Begin by selecting the range of cells you want to name in your sheet. Click and drag your mouse to highlight the desired cells.
-
Step 2. Open the ‘Name Box’
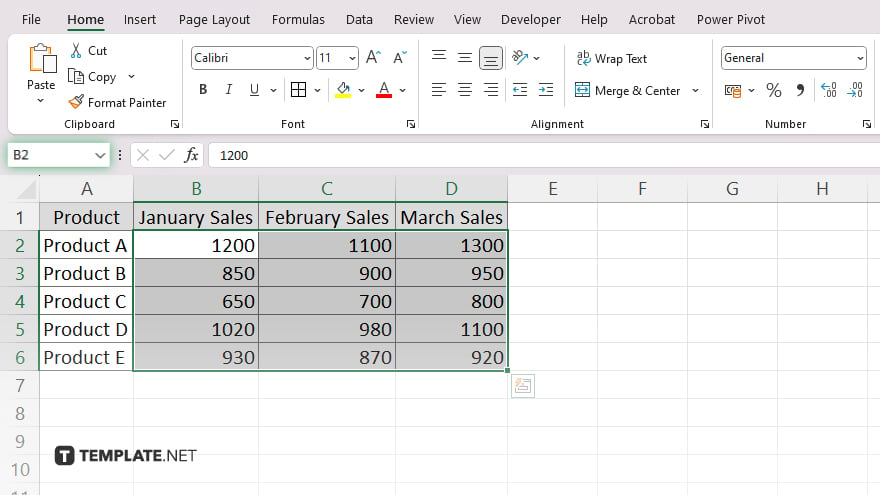
Direct your attention to the “Name Box” located to the left of the formula bar at the top of the Excel worksheet. This box displays the current cell reference.
-
Step 3. Enter the Name
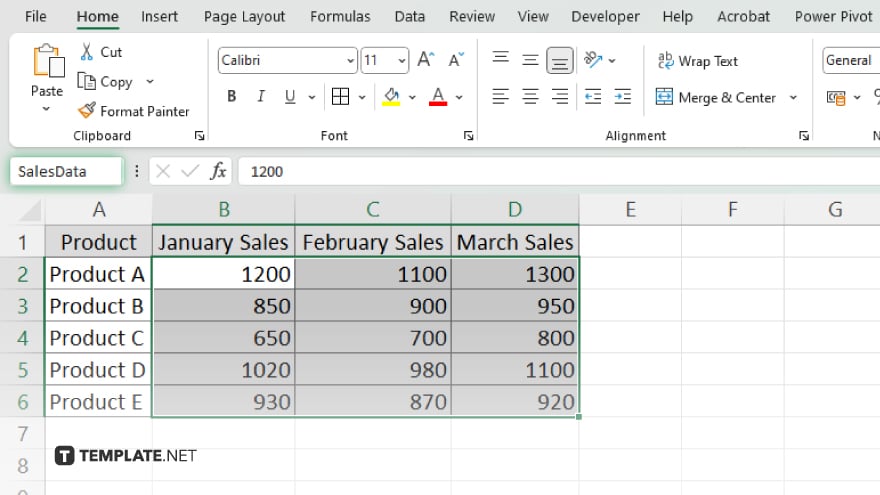
Click inside the “Name Box,” erase the existing cell reference, and type your desired name for the range. Remember, names cannot have spaces and must begin with a letter, underscore, or backslash. Avoid using names that resemble cell references, such as “A1” or “R1C1.”
-
Step 4. Press ‘Enter’
Press the “Enter” key to apply the new name to your selected range. The range is now identified by the name you entered and can be used in formulas and data analysis throughout your workbook.
-
Step 5. Use the Named Range
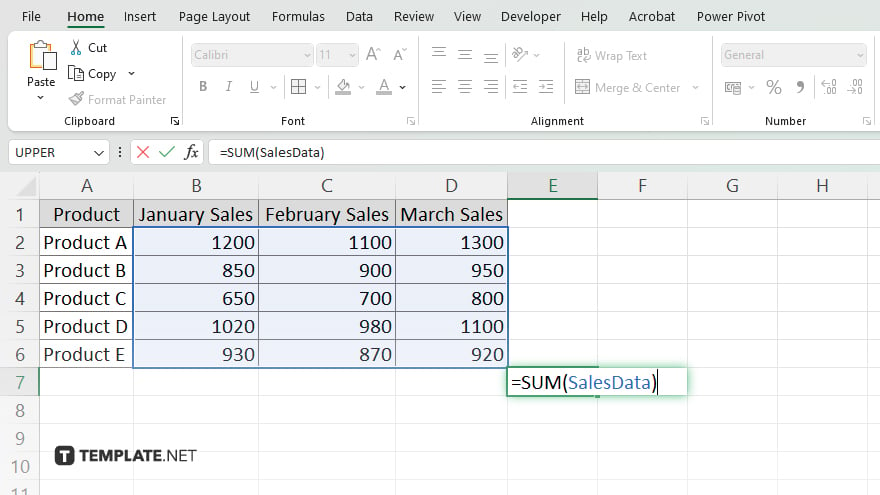
To use the named range in a formula, simply type the name instead of the cell reference. For example, if you named a range “SalesData,” you can use it in a formula like “=SUM(SalesData).”
You may also find valuable insights in the following articles offering tips for Microsoft Excel:
FAQs
Can named ranges include non-adjacent cells in Excel?
No, named ranges must consist of contiguous cells only.
Can I edit or delete a named range after creating it?
Yes. You can manage named ranges through the “Name Manager” under the “Formulas” tab.
Do named ranges work in all versions of Microsoft Excel?
Yes, named ranges are supported in all recent versions of Microsoft Excel.
Can I use named ranges in charts and graphs?
Yes, named ranges can be referenced in charts and graphs for dynamic data ranges.
Are named ranges case-sensitive in Excel?
No, named ranges are not case-sensitive; “SalesData” and “salesdata” are considered the same.






