How to Find the Mean, Median, and Mode in Microsoft Excel
Microsoft Excel is a tool for managing and displaying data and a powerful resource for performing statistical analyses, such as calculating the mean, median, and mode. Know how to compute these central tendency measures, enhancing your ability to interpret data effectively.
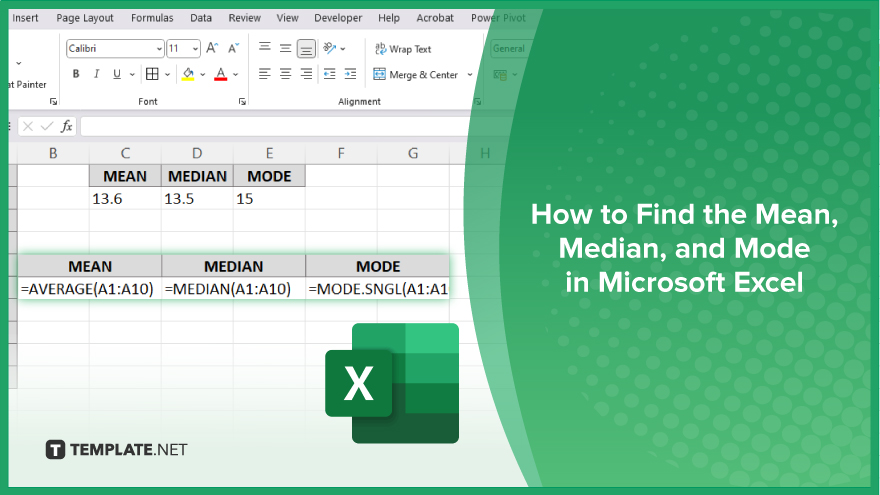
How to Find the Mean, Median, and Mode in Microsoft Excel
Understanding and calculating the mean, median, and mode in Microsoft Excel is essential for analyzing data and deriving significant insights. This guide provides a clear method to compute these central tendency statistics, helping you to make informed decisions based on your data.
-
Step 1. Prepare Your Data
Start by organizing your data in one column to simplify the calculation process. Ensure there are no empty cells within the data range as this could affect the accuracy of your results.
-
Step 2. Calculate the Mean
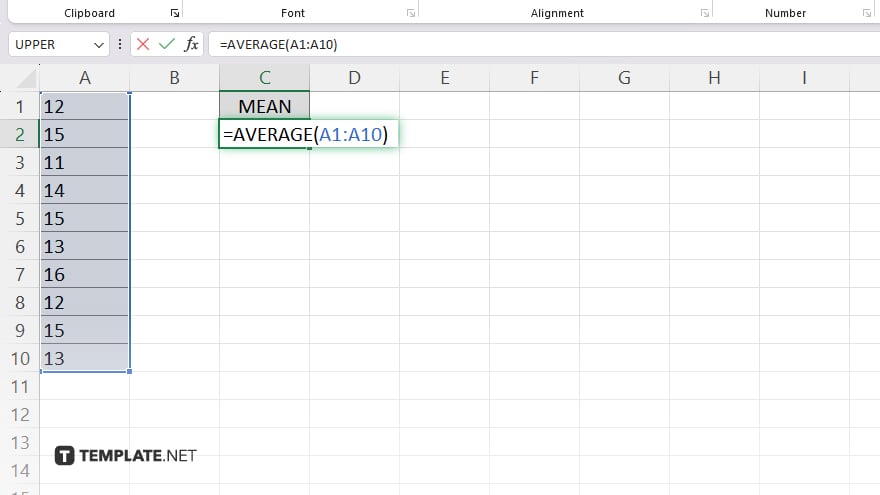
To find the mean (average), click on an empty cell where you want the result to appear. Type “=AVERAGE(range),” replacing “range” with the actual range of your data cells, such as “A1:A10,” and press “Enter.”
-
Step 3. Calculate the Median
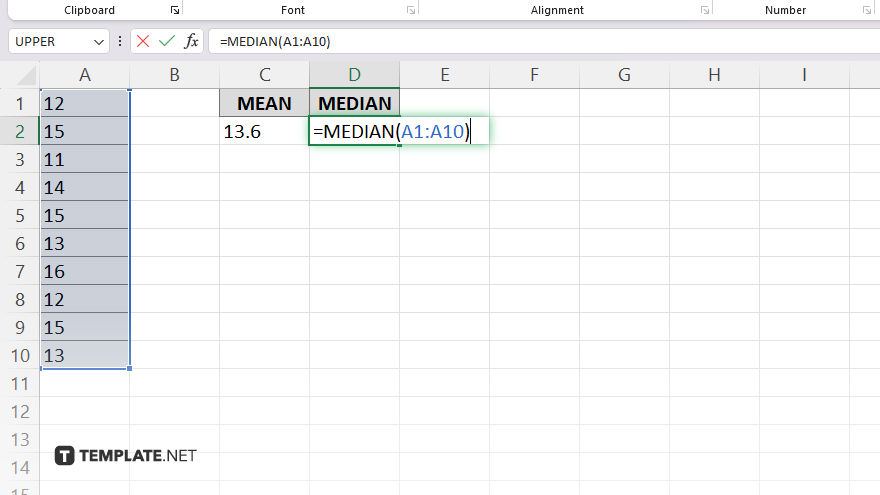
In another empty cell, type “=MEDIAN(range)” using the same range used for the mean. This function will provide the middle value of your dataset when it is ordered numerically.
-
Step 4. Calculate the Mode
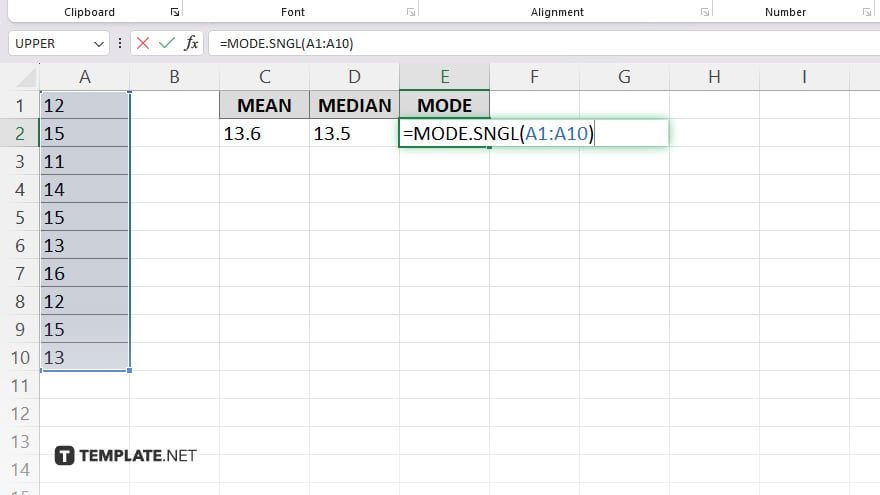
Click in a new cell and enter “=MODE.SNGL(range)” to find the most frequently occurring number in your dataset. For datasets with multiple modes, you can use “=MODE.MULT(range)” which will return all modes in an array.
-
Step 5. Interpret the Results
Examine the values obtained for the mean, median, and mode. Understanding these measures can help you identify trends, averages, and outliers in your data, providing deeper insights into its distribution and tendencies. Adjust your data or calculations as needed based on these findings to enhance your data analysis.
You may also find valuable insights in the following articles offering tips for Microsoft Excel:
FAQs
What is the formula for finding the mean in Excel?
Use “=AVERAGE(range)” to calculate the mean, where “range” is your specific set of data cells.
How do I calculate the median in Excel?
Enter “=MEDIAN(range)” in a cell, replacing “range” with your data range, to find the median value.
What formula should I use to find the mode in Excel?
Use “=MODE.SNGL(range)” for datasets with one mode or “=MODE.MULT(range)” to find all modes in datasets with more than one mode.
Can Excel handle large datasets when calculating mean, median, and mode?
Yes. Excel can efficiently calculate these statistics for large datasets, though performance may vary based on system specifications.
What should I do if Excel returns an error when calculating the mode?
Check your data range for non-numeric values or use “=MODE.SNGL(range)” to ensure it’s suitable for finding a single mode; if multiple modes exist, “=MODE.MULT(range)” might be necessary.






