How to Divide Columns in Microsoft Excel
Microsoft Excel provides versatile tools for data manipulation, including the ability to divide columns effortlessly. Practice performing column division to achieve precise results, simplify data calculations, and improve your Excel proficiency.
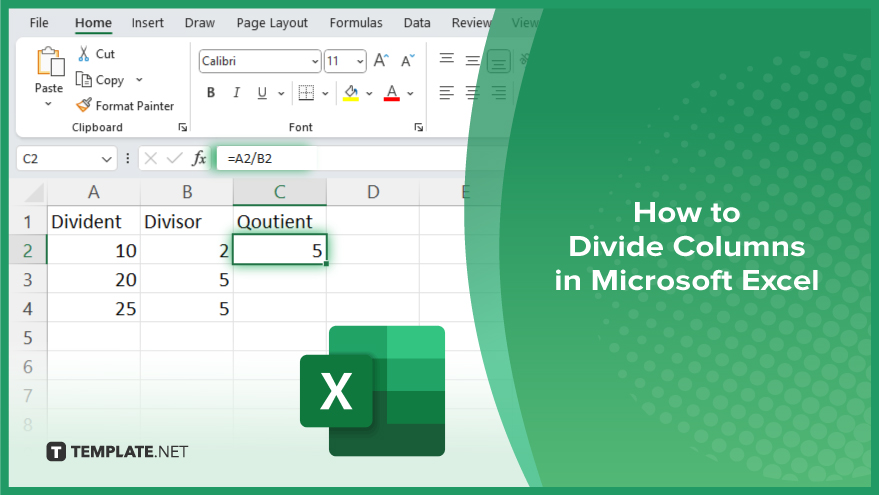
How to Divide Columns in Microsoft Excel
In Microsoft Excel, dividing columns is a fundamental skill for detailed data analysis and report preparation, enabling you to compare and calculate ratios effectively. Follow these straightforward steps to learn how to divide columns efficiently:
-
Step 1. Prepare Your Data
Start by ensuring your data is correctly formatted and organized into two columns that you wish to divide. Both columns must contain numeric values without any non-numeric characters.
-
Step 2. Insert a Formula
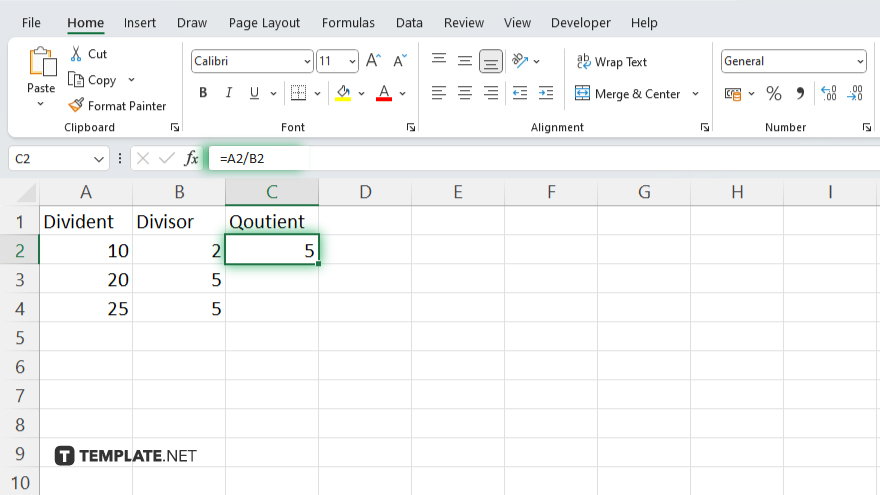
Select the cell where you want the division result to appear. Enter the formula “=A2/B2,” assuming A2 and B2 are the cells you are dividing. This formula divides the value in cell A2 by the value in cell B2.
-
Step 3. Copy the Formula
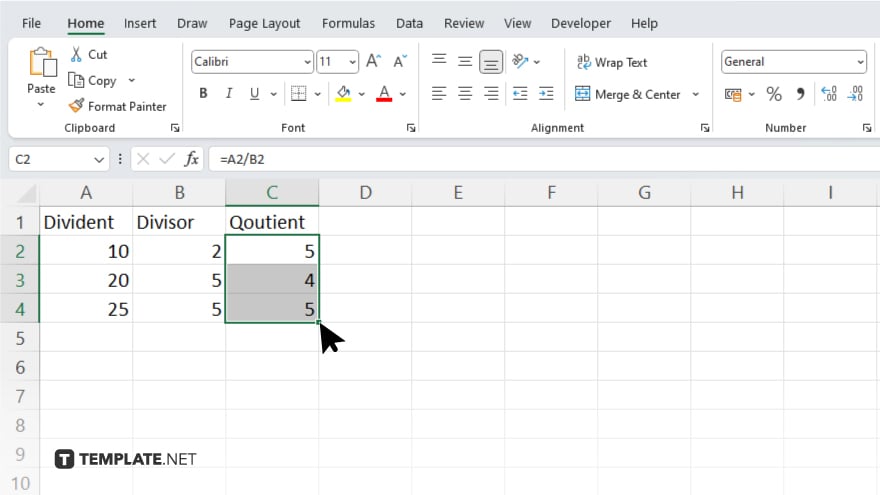
If you need to apply the same division operation to multiple rows, extend the formula down the column. Click on the cell with your formula, hover over the bottom right corner until you see the fill handle (a small square), and drag it down to fill the cells below.
-
Step 4. Adjust for Errors
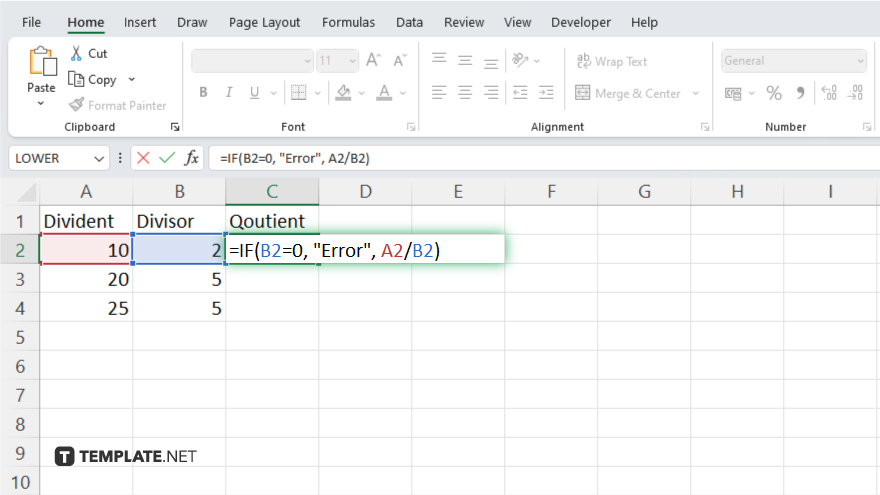
To avoid division by zero errors, modify your formula to include an error-checking function: “=IF(B2=0, “Error”, A2/B2).” This formula checks if the denominator is zero and returns “Error” if true, otherwise, it performs the division.
-
Step 5. Format the Results
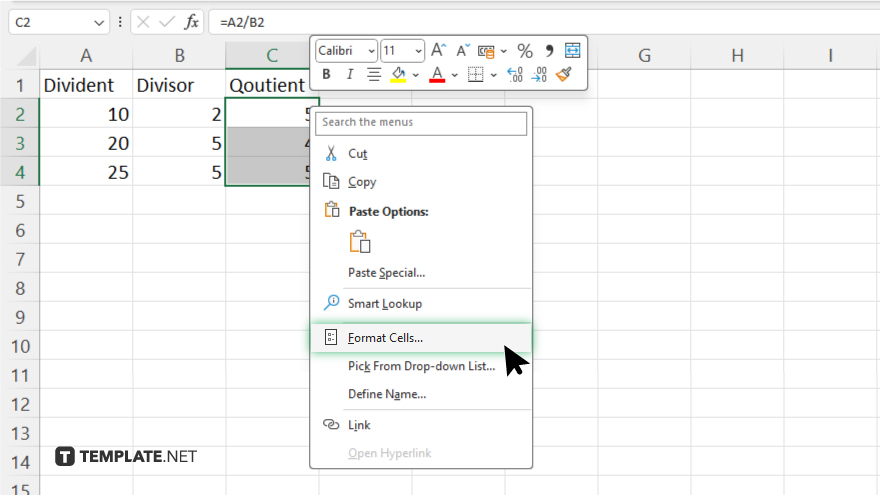
Format the results to match your data needs, such as adjusting the number of decimal places. Right-click on the formatted cells, select “Format Cells,” and choose the desired number format under the “Number” tab to ensure your data is clear and precise.
You may also find valuable insights in the following articles offering tips for Microsoft Excel:
FAQs
What is the basic formula for dividing one column by another in Excel?
The basic formula is “=A1/B1,” where A1 is the dividend and B1 is the divisor.
How can I avoid errors when dividing by zero in Excel?
Use the formula “=IF(B1=0, “Error”, A1/B1)” to prevent division by zero errors.
Can I apply a division formula to an entire column?
Yes. Enter the formula in the first cell and drag the fill handle down to copy it to the rest of the column.
How do I format the division results to show decimals?
Right-click the cells, choose “Format Cells,” then select “Number” and set the desired number of decimal places.
Is it possible to divide numbers across different sheets in Excel?
Yes. Use a formula like “=Sheet1!A1/Sheet2!B1” to divide numbers from different sheets.






