How to Hide a Worksheet in Microsoft Excel
Microsoft Excel allows you to hide worksheets, invaluable for reducing clutter and safeguarding confidential information within your workbooks. Whether you’re managing complex projects with multiple tabs or need to protect certain data from being viewed casually, mastering the art of hiding and unhiding worksheets is crucial.
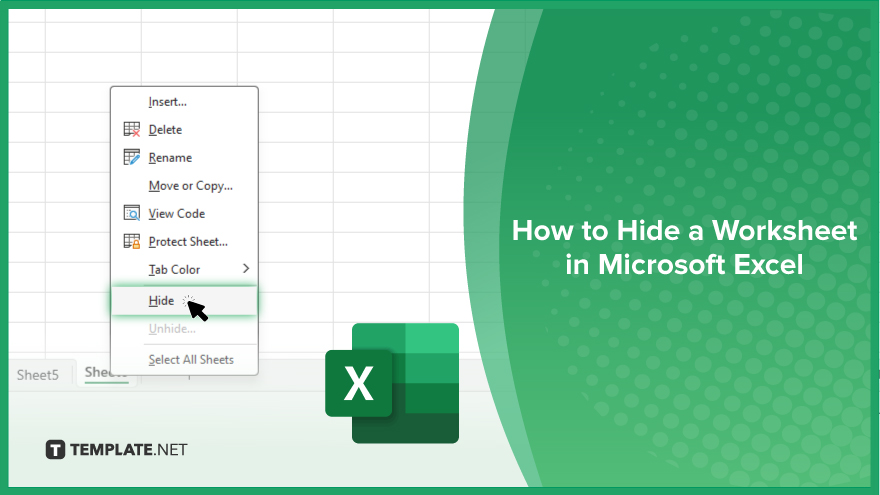
How to Hide a Worksheet in Microsoft Excel
Hiding worksheets in Microsoft Excel is useful for organizing your workbook and protecting sensitive data. Follow these steps to learn how to hide and manage your Excel sheets seamlessly:
-
Step 1. Open Your Workbook
Ensure you have the workbook open where you intend to hide a worksheet. This helps you navigate directly to the sheets you need to manage.
-
Step 2. Select the Worksheet
Click on the tab of the worksheet you want to hide. If you select multiple sheets to hide at once, hold down the “Ctrl” key and click each tab.
-
Step 3. Hide the Worksheet
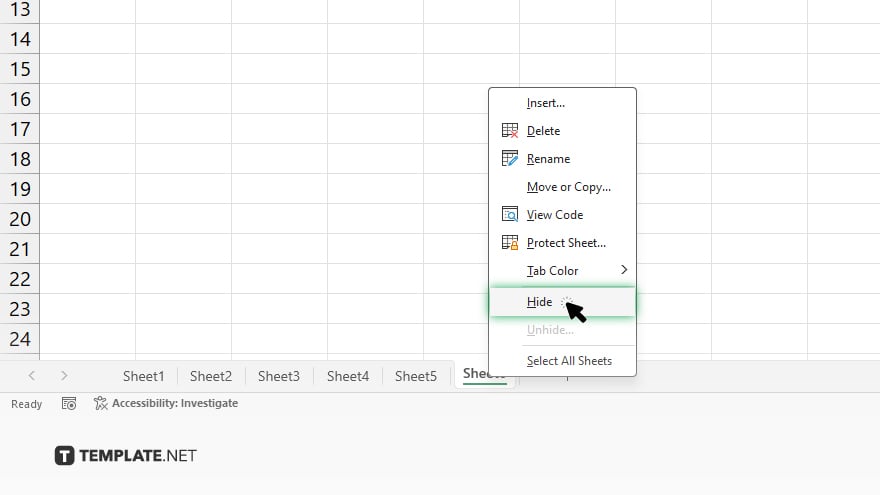
Right-click on the tab of the worksheet you’ve selected. From the context menu that appears, choose “Hide.” This action will immediately remove the worksheet from view.
-
Step 4. Verify the Worksheet is Hidden
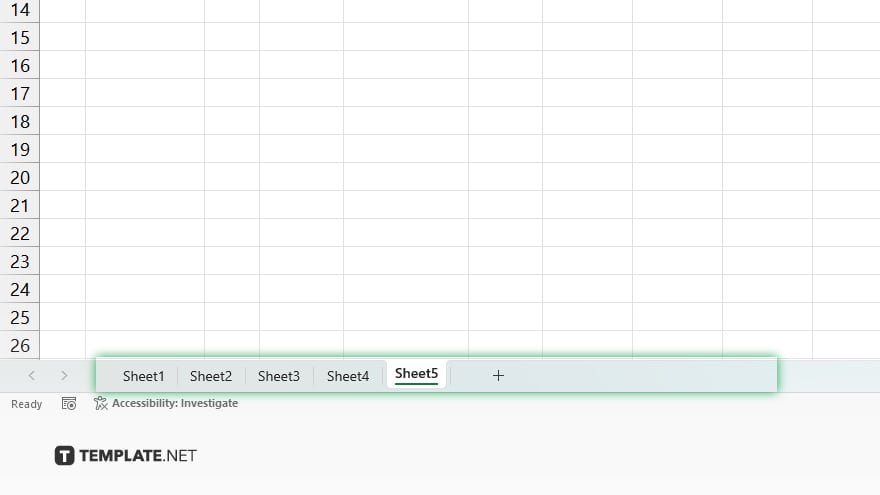
After clicking “Hide,” the worksheet tab will disappear from the tab list at the bottom of your Excel window. Ensure it is no longer visible to confirm it has been successfully hidden.
-
Step 5. Accessing Hidden Worksheets
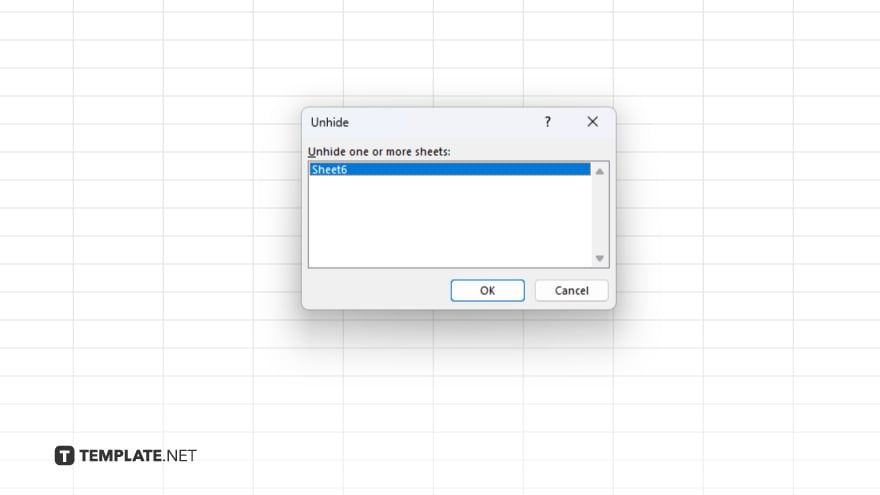
To access your hidden worksheets, you need to unhide them. Right-click on any visible worksheet tab, select “Unhide,” and then choose the worksheet you wish to make visible again from the list provided in the “Unhide” dialog box.
You may also find valuable insights in the following articles offering tips for Microsoft Excel:
FAQs
Can I hide multiple worksheets at once in Excel?
Yes, you can select multiple tabs by holding down the “Ctrl” key and clicking on each tab you want to hide, then right-click and choose “Hide.”
Is there a way to password-protect a hidden worksheet?
Excel does not offer a direct method to password-protect hidden worksheets; you need to protect the entire workbook or use sheet protection features for security.
How do I unhide a worksheet in Excel?
Right-click on any worksheet tab, select “Unhide,” and then choose the worksheet you want to make visible from the dialog box.
Can hidden worksheets still be affected by changes in other worksheets?
Yes, hidden worksheets are still part of the workbook and can be affected by calculations and changes made in visible sheets.
Is there a limit to how many worksheets I can hide in a workbook?
No, you can hide as many worksheets as you like within a workbook, but at least one worksheet must remain visible.






