How to Do Multiple Regression in Microsoft Excel
Microsoft Excel facilitates advanced data analysis through multiple regression, a statistical method that predicts outcomes based on multiple variables. Learn how the process works to understand complex relationships within their data and make data-driven decisions effectively.
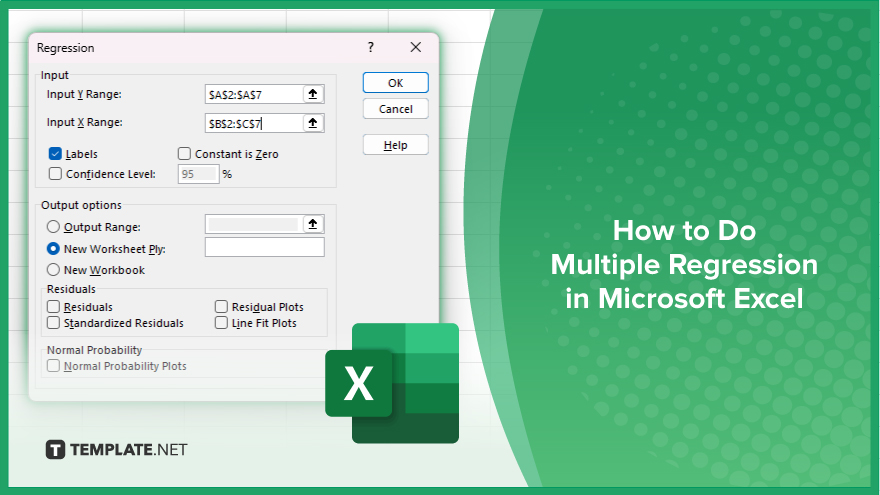
How to Do Multiple Regression in Microsoft Excel
Multiple regression in Microsoft Excel allows you to explore the relationship between one dependent variable and two or more independent variables. This technique is invaluable for predicting outcomes and understanding which factors significantly impact your results. Here’s how to conduct a multiple regression analysis in Excel.
-
Step 1. Prepare Your Data
Organize your data in Excel with the dependent variable in one column and each independent variable in its column. Ensure there are no missing values and that your data is clean and formatted correctly.
-
Step 2. Enable the ‘Data Analysis ToolPak’
To perform regression, you first enable the “Data Analysis ToolPak” if it’s not already active. Go to the “File” menu, select “Options,” then “Add-ins.” Choose “Excel Add-ins” in the “Manage” box, click “Go,” and then check “Analysis ToolPak” and click “OK.”
-
Step 3. Set Up the Regression Analysis
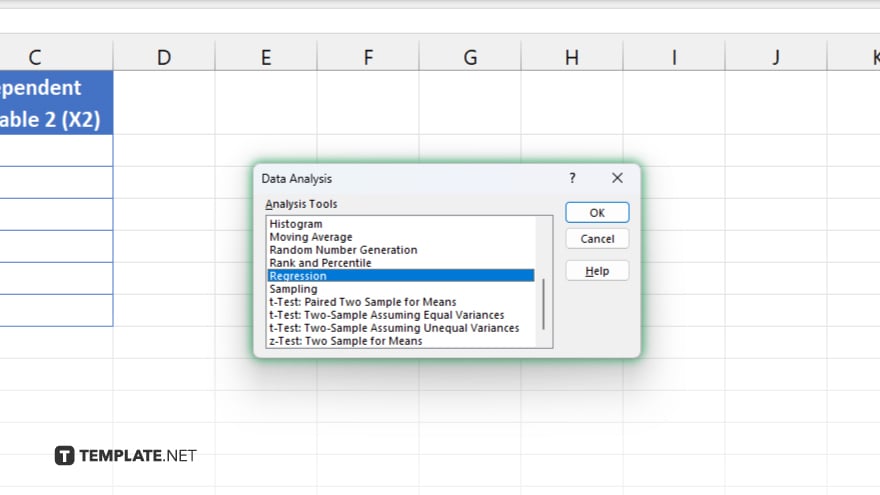
Once the “Analysis ToolPak” is enabled, click on the “Data” tab on the ribbon, then select “Data Analysis.” Choose “Regression” from the list of analysis tools and click “OK.”
-
Step 4. Configure the ‘Regression’ Settings
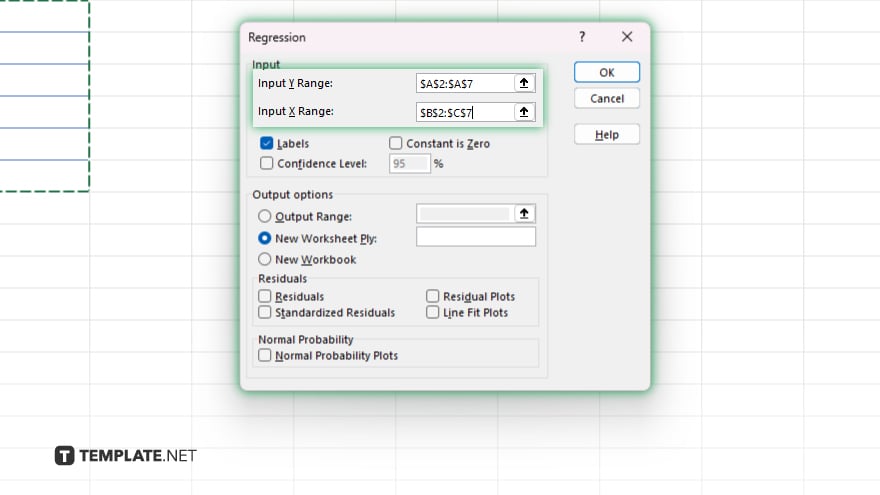
In the “Regression” dialog box, input the cell range for your dependent variable in the “Y Range” box and the cell ranges for your independent variables in the “X Range” box. Ensure to select the “Labels” checkbox if your data range includes labels for easy identification.
-
Step 5. Run the Regression
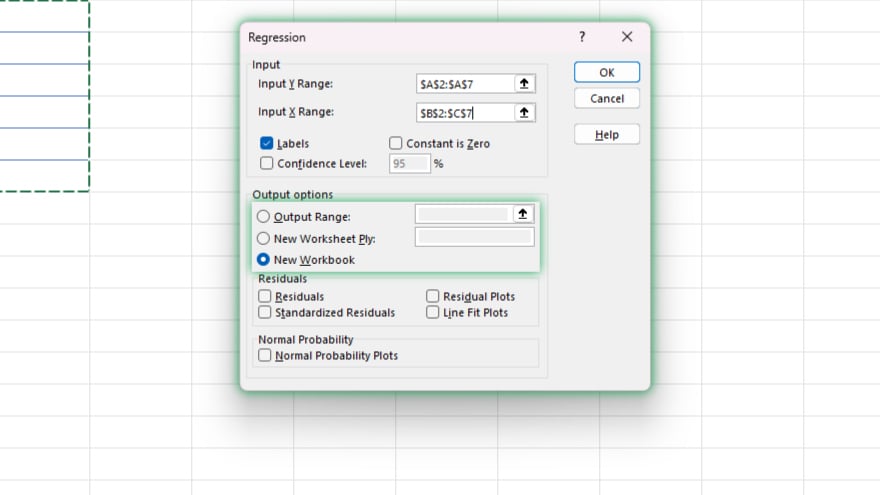
Choose where you want the output displayed, either on a new worksheet or an existing one. Check additional options as needed, such as residuals or standardized residuals, to enhance your analysis. Click “OK” to run the regression, and Excel will display the regression analysis results, including coefficients, R-squared values, and other statistical data, allowing you to interpret the impact of each independent variable on the dependent variable.
You may also find valuable insights in the following articles offering tips for Microsoft Excel:
FAQs
Can I use multiple regression in Excel for categorical variables?
Yes, but you need to convert categorical variables into numerical data through dummy coding before performing regression.
What is the maximum number of independent variables I can include in a multiple regression in Excel?
Excel can handle multiple regression analyses with up to 16 independent variables, though practical limits depend on data quality and spreadsheet size.
How do I interpret the R-squared value in multiple regression?
The R-squared value represents the proportion of variance in the dependent variable that is predictable from the independent variables.
Can multiple regression in Excel handle missing data?
Excel does not automatically handle missing data in regression; you must either fill in these gaps or exclude incomplete records before analysis.
Is it possible to perform logistic regression in Excel?
Yes. You can perform logistic regression in Excel using additional add-ins like the “Analysis ToolPak” or through more advanced methods involving Excel’s built-in functions.






