How to Use Round Function in Microsoft Excel
Microsoft Excel‘s Round function is a crucial tool for managing numerical accuracy, allowing users to control how many decimal points are displayed in their calculations. This feature is indispensable for financial analysts, data scientists, and anyone who requires precise data presentation.
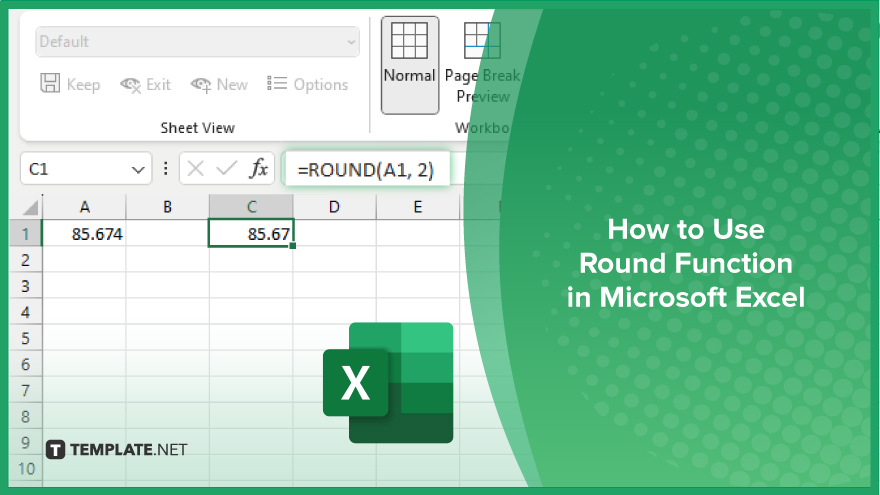
How to Use Round Function in Microsoft Excel
Harnessing the power of the Round function in Microsoft Excel transforms your data analysis with precision and clarity. Learn the steps to apply this essential tool, ensuring your numerical data is presented accurately and effectively.
-
Step 1. Understanding the ROUND Function
The ROUND function in Excel is designed to alter the precision of your numbers by rounding them to a specific number of decimal places. The basic syntax is “ROUND(number, num_digits),” where “number” is the value you want to round, and “num_digits” specifies the number of digits to which you want the number rounded.
-
Step 2. Applying the ROUND Function
To use the ROUND function, select the cell where you want the rounded number to appear. Enter “=ROUND(,” followed by the number you wish to round or a reference to the cell containing this number, a comma, and then the number of decimal places you want. Close the parenthesis and press “Enter.”
-
Step 3. Rounding to the Nearest Whole Number
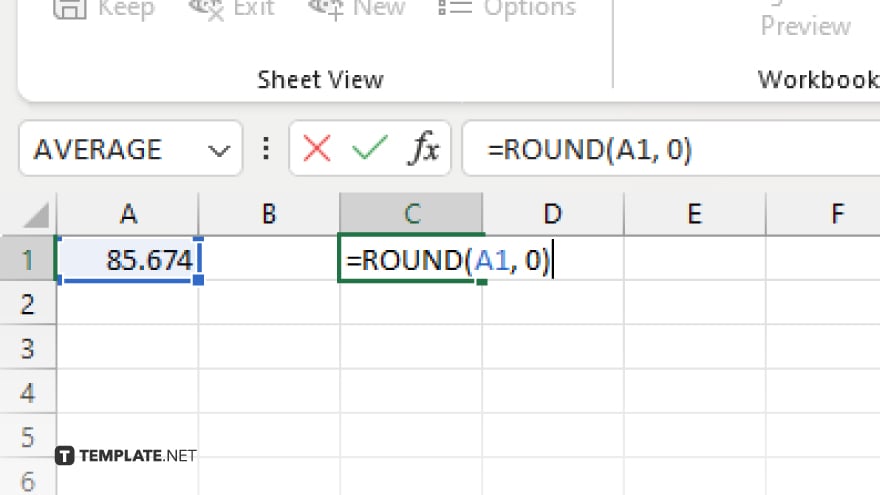
If you want to round a number to the nearest whole number, you will use “0” as the “num_digits” value in the ROUND function. For example, “=ROUND(A1, 0)” would round the number in cell A1 to the nearest whole number.
-
Step 4. Rounding to Specific Decimal Places
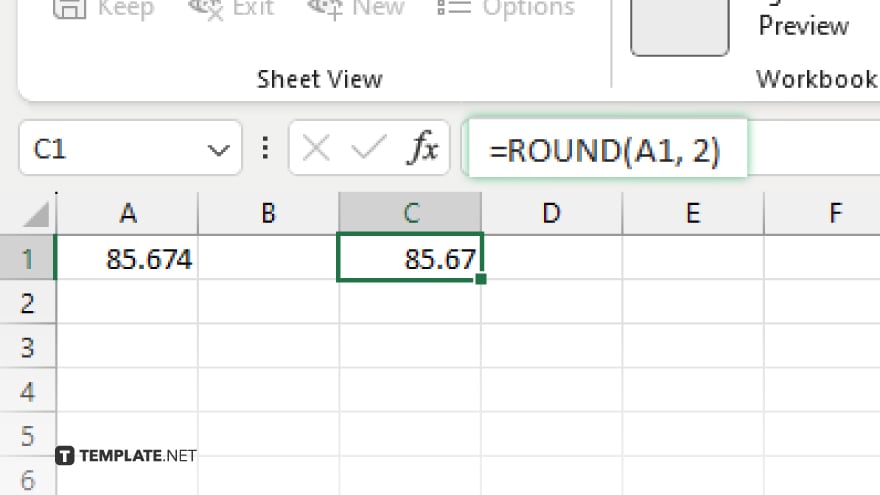
For rounding to a specific number of decimal places, replace “0” with the desired number of decimals. For instance, “=ROUND(A1, 2)” would round the number in cell A1 to two decimal places.
-
Step 5. Rounding Away from Zero
To always round numbers away from zero, you can use the ROUNDUP function for positive numbers and the ROUNDDOWN function for negative numbers, with the same syntax as the ROUND function.
You may also find valuable insights in the following articles offering tips for Microsoft Excel:
FAQs
What does the ROUND function do in Excel?
The ROUND function adjusts a number to a specified number of decimal places, either up or down, based on standard rounding rules.
Can the ROUND function round numbers to the nearest whole number?
Yes. By setting the “num_digits” argument to “0,” the ROUND function will round numbers to the nearest whole number.
Is it possible to round a number up in Excel using the ROUND function?
For specific rounding up, Excel provides the ROUNDUP function, which is more appropriate than ROUND for always rounding numbers up.
How do I round a number to two decimal places using the ROUND function?
Use the ROUND function with the “num_digits” argument set to “2,” like this: “=ROUND(number, 2).”
What’s the difference between the ROUND and MROUND functions in Excel?
The ROUND function rounds a number to a specified number of digits, while MROUND rounds a number to the nearest multiple of a specified value.






