How To Do Pi in Microsoft Excel
Microsoft Excel offers a simple yet powerful tool to calculate Pi, making complex mathematical tasks accessible to everyone, even 7th graders. In this article, we’ll guide you through the process step by step, unlocking Excel’s potential for precise mathematical computations.
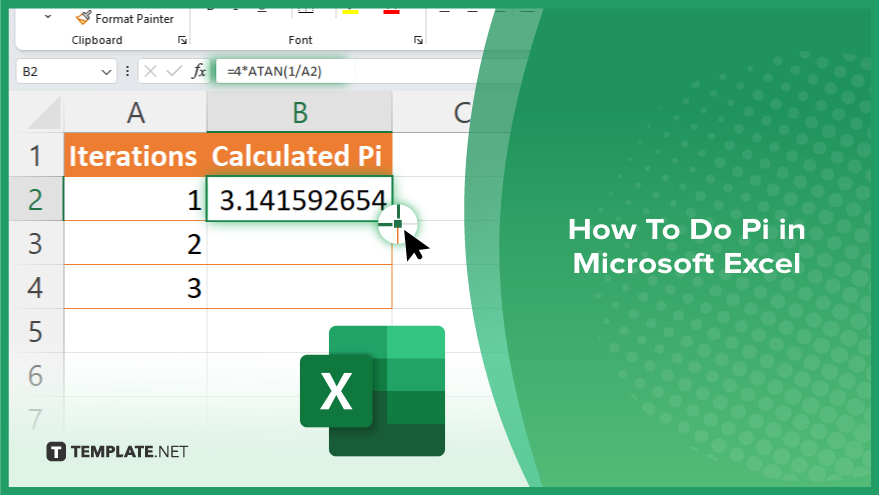
How To Do Pi in Microsoft Excel
Calculating Pi in Microsoft Excel is a process that can be accomplished using basic mathematical formulas. Here are the steps to calculate Pi accurately within an Excel sheet:
-
Step 1. Set Up Your Excel Spreadsheet
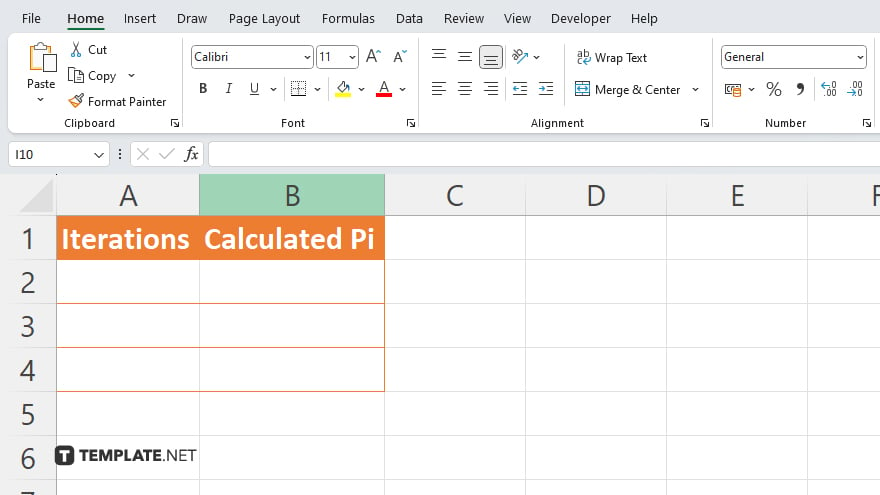
Open Excel and create a new sheet. Label one column as “Iterations” and another column as “Calculated Pi.”
-
Step 2. Enter the Formula
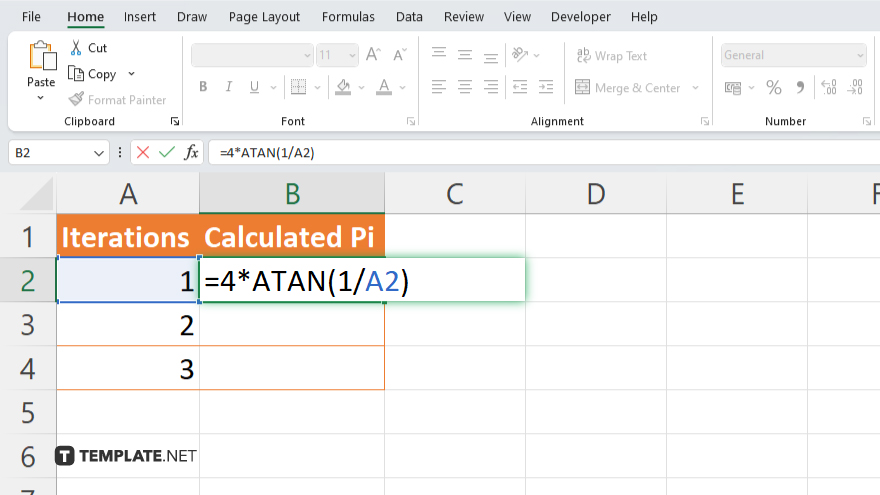
In the “Iterations” column, list the numbers from 1 to your desired number of iterations. In the adjacent “Calculated Pi” column, enter the formula “=4*ATAN(1/iterations)”. Replace “iterations” with the cell reference containing the current iteration number.
-
Step 3. Auto-Fill the Formula
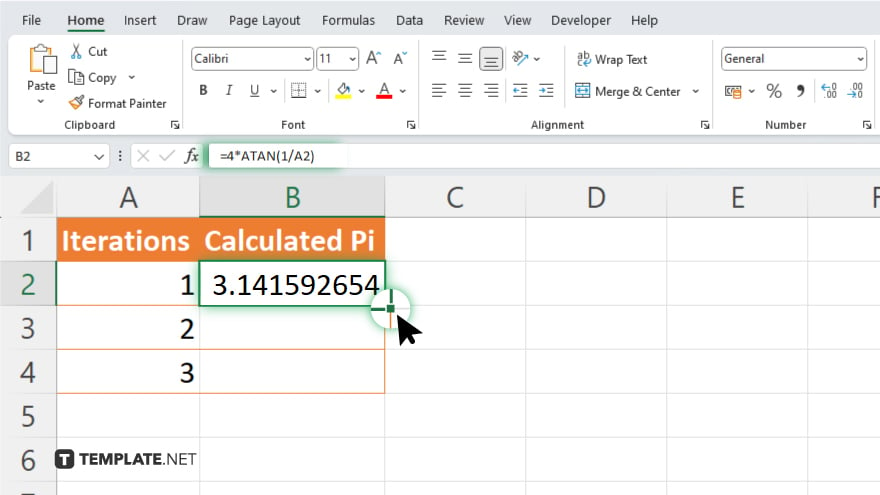
Click on the bottom right corner of the cell containing your formula and drag it down to auto-fill the formula for all iterations.
-
Step 4. Evaluate Accuracy
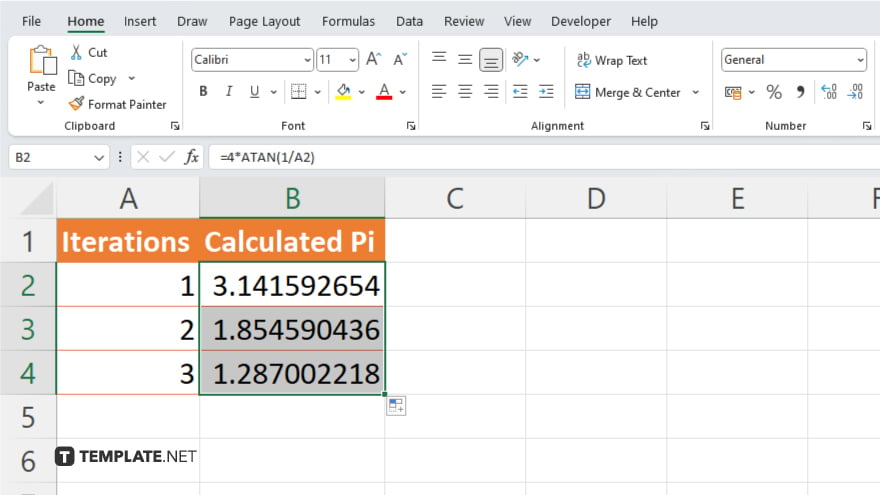
Once you have reached your desired number of iterations, compare the calculated Pi value in Excel to the actual value of Pi (3.14159265359) to evaluate the accuracy of your calculation.
-
Step 5. Adjust Iterations
If you require greater precision, increase the number of iterations in your spreadsheet and repeat steps 2 to 4. After completing your Pi calculation, remember to save your Excel spreadsheet for future reference or further analysis.
You may also find valuable insights in the following articles offering tips for Microsoft Excel:
FAQs
How accurate is the Pi calculation in Excel?
Excel’s Pi calculation accuracy depends on the number of iterations used; more iterations yield greater precision.
Can I use Excel’s built-in Pi function for calculations?
While Excel offers a PI() function, it provides a fixed value rather than calculating Pi dynamically.
What is the formula to calculate Pi in Excel?
The formula “=4*ATAN(1/iterations)” is commonly used to calculate Pi in Excel.
How many iterations do I need for an accurate Pi calculation?
The number of iterations required for accuracy depends on the desired precision level; higher iterations generally result in greater accuracy.
Can Excel be used to verify the value of Pi?
Yes, by comparing the calculated Pi value in Excel to the accepted value of Pi (3.14159265359), you can verify its accuracy.






