How to Email a Microsoft Excel Spreadsheet
Mastering the art of emailing Microsoft Excel spreadsheets is essential for seamless collaboration and efficient communication. In this guide, we’ll walk you through the simple yet crucial steps to ensure your Excel files are properly formatted, attached, and sent.
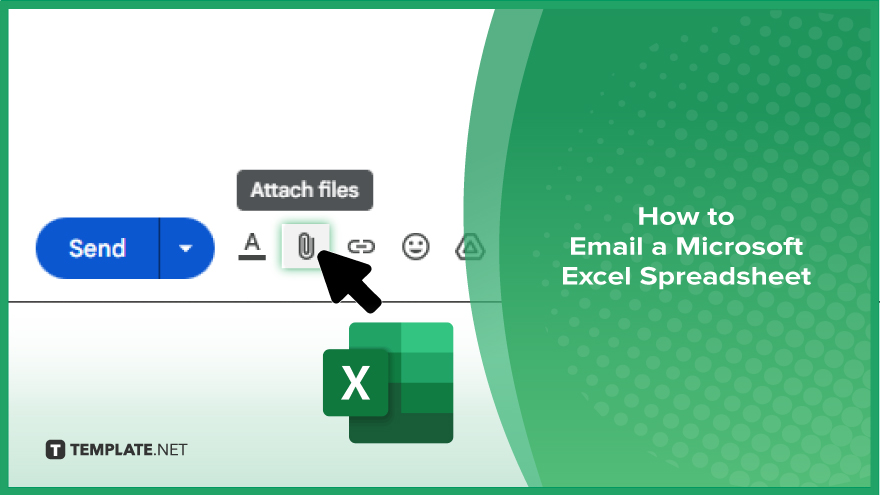
How to Email a Microsoft Excel Spreadsheet
Emailing Microsoft Excel sheets is a fundamental skill for sharing data efficiently in professional settings empowering you to send valuable data to colleagues and partners. Here are the steps to use it.
-
Step 1. Prepare Your Excel Spreadsheet
Open the Excel file you want to email. Review and ensure that the spreadsheet is updated and contains the correct data.
-
Step 2. ‘Save’ Your Excel File
Click on the “File” tab in the Excel toolbar. Select “Save As” and choose a location to save your file. Give your file a descriptive name and select the appropriate file format Click “Save” to save your changes.
-
Step 3. Compose a ‘New Email’
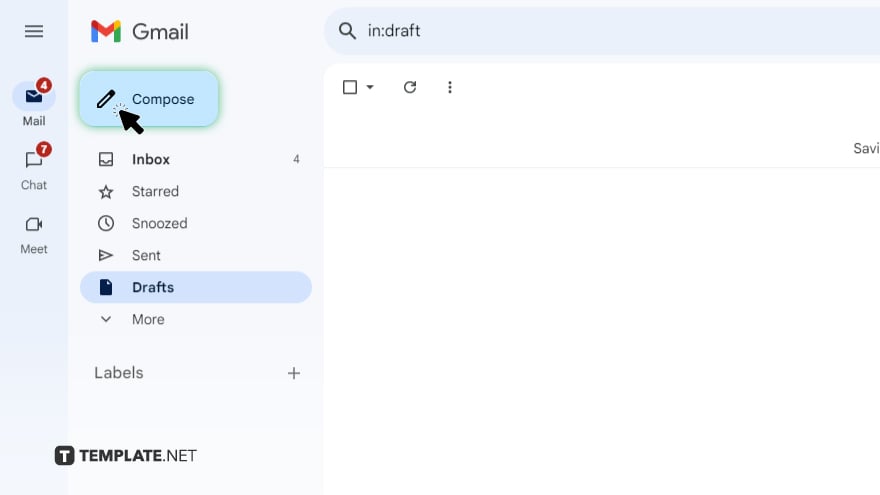
Open your email client or webmail service. Click “Compose” or “New Email” to start a new message.
-
Step 4. ‘Attach’ the Excel Spreadsheet
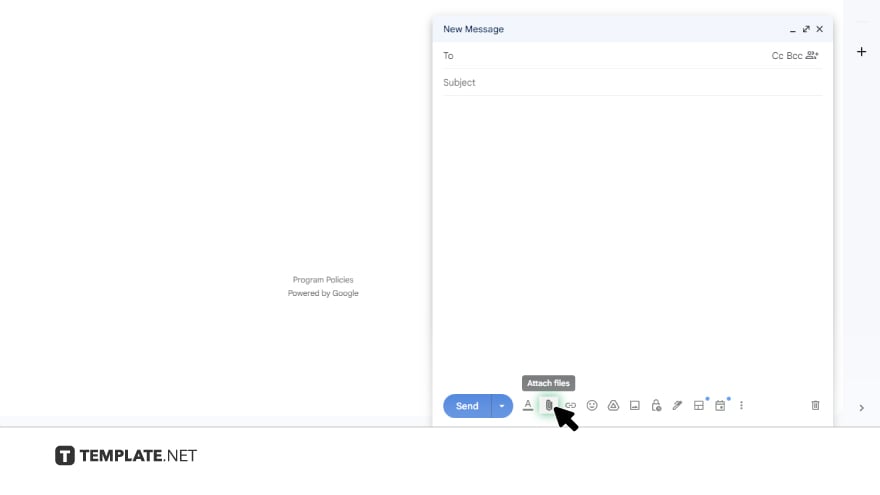
Look for the “Attach” or “Insert” option in your email interface. Navigate to the location where you saved your Excel file. Select the file and click “Attach” to add it to your email.
-
Step 5. Write Your Email Message
Enter the recipient’s email address in the “To” field. Add a relevant subject line that clearly describes the content of your email. Write a brief and clear message in the body of the email, providing any necessary context or instructions.
-
Step 6. Review and Send
Double-check that the attached Excel file is the correct version. Proofread your email message for any errors. When satisfied, click “Send” to dispatch your email along with the Excel spreadsheet attachment.
You may also find valuable insights in the following articles offering tips for Microsoft Excel:
FAQs
How do I attach an Excel file to an email?
Click on the “Attach” or “Insert” option in your email interface, navigate to the file location, and select the Excel file to attach.
What file format should I save my Excel spreadsheet in before emailing?
Save your Excel file in the .xlsx format to ensure compatibility with most email clients.
Can I email multiple Excel files in one email?
Yes, you can attach multiple Excel files to a single email by repeating the attachment process for each file.
Is there a limit to the size of the Excel file I can email?
Many email services have file size limits, so consider compressing large Excel files or using file-sharing services for larger documents.
How can I ensure my Excel spreadsheet looks the same for the recipient?
How can I ensure my Excel spreadsheet looks the same for the recipient?






