How to Fix a Circular Reference in Microsoft Excel
Microsoft Excel users often encounter challenges when circular references disrupt their spreadsheets’ functionality. Understanding how to address these issues is crucial for accurate data and calculations. In this guide, we’ll delve into practical methods to fix circular references in Excel.
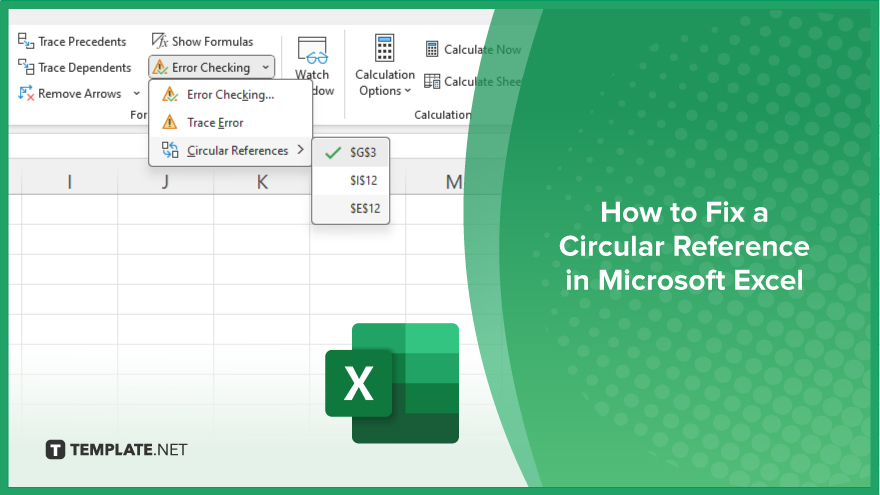
How to Fix a Circular Reference in Microsoft Excel
Circular references in Microsoft Excel can be frustrating, but resolving them is essential for accurate data analysis and calculations. If you’re interested, here’s how:
-
Step 1. Identify the Circular Reference
First, locate the cell or cells causing the circular reference. Excel typically displays a warning message indicating the presence of a circular reference. Check the status bar at the bottom left corner of the Excel window for this notification.
-
Step 2. Understand the Circular Reference
Understand the nature of the circular reference by examining the formulas involved. Determine which cells are referencing each other in a loop, causing the circular dependency.
-
Step 3. Edit Formulas to Break the Loop
To break the circular reference loop, edit the formulas involved. Identify the cell where the circular reference originates and modify the formula so it no longer refers back to itself or any other cells that indirectly reference it.
-
Step 4. Use Iterative Calculation
In cases where a circular reference is intentional, such as iterative calculations, iterative calculation is enabled in Excel’s options. Specify the maximum number of iterations and the precision required for the calculation.
-
Step 5. Test and Verify
After making changes, thoroughly test the spreadsheet to ensure the circular reference has been resolved and that calculations are accurate. Verify that all formulas produce the expected results without errors.
-
Step 6. Document Changes
Document any changes made to the spreadsheet, including modifications to formulas or settings related to circular references. This documentation will help you understand the spreadsheet’s structure and facilitate future troubleshooting if similar issues arise.
You may also find valuable insights in the following articles offering tips for Microsoft Excel:
FAQs
What causes circular references in Excel?
Circular references occur when a formula refers back to its own cell or creates a loop with other cells.
How can I identify a circular reference in Excel?
Excel typically alerts users to circular references with a warning message in the status bar.
Is it possible to intentionally use circular references for calculations?
Yes, iterative calculation settings in Excel allow the intentional use of circular references for certain iterative calculations.
Can I fix a circular reference by simply deleting the formula causing it?
Deleting the formula may temporarily remove the circular reference warning, but editing formulas to break the loop is essential.
What should I do if multiple circular references in a complex spreadsheet are encountered?
Break down the problem by identifying and addressing each circular reference individually, ensuring modifications don’t create new circular dependencies.






