How to Freeze the Second Row in Microsoft Excel
Microsoft Excel offers the handy feature of freezing rows, which is crucial for maintaining the visibility of important data as you navigate through large spreadsheets. Manage how to freeze the second row in your Excel worksheet, a simple but effective way to track your data efficiently.
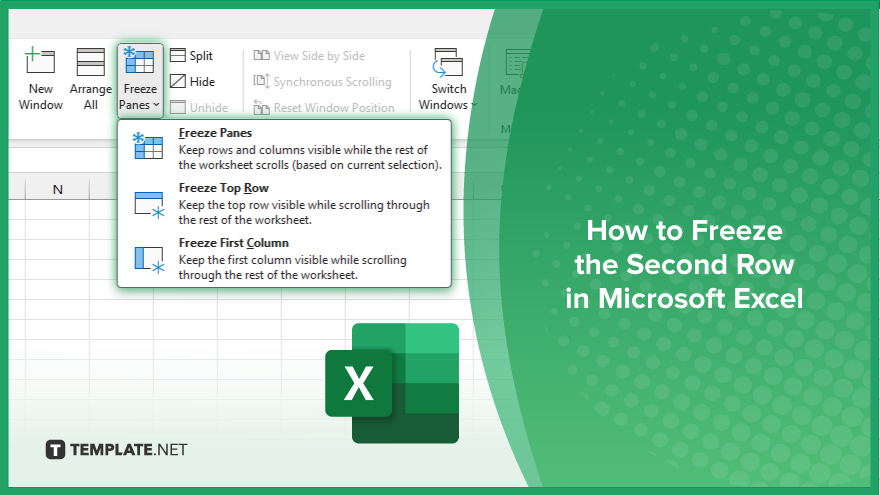
How to Freeze the Second Row in Microsoft Excel
In Microsoft Excel, freezing the second row of your spreadsheet is an effective way to keep key information visible as you scroll through your data. Follow these clear and concise steps to ensure important data stays in view, enhancing efficiency and focus.
-
Step 1. Select the Second Row
Open your Excel workbook and click the second-row header to select the entire row. This ensures that the row you intend to freeze is accurately chosen in your sheet.
-
Step 2. Navigate to the ‘View’ Tab
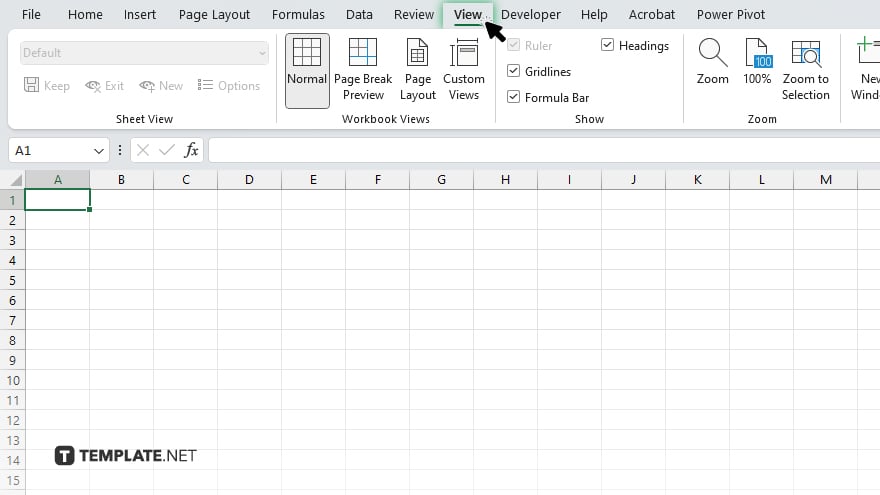
With the second row selected, click on the “View” tab in the Excel ribbon at the top of the screen. This tab contains options for managing how you view your workbook.
-
Step 3. Open the ‘Freeze Panes’ Menu
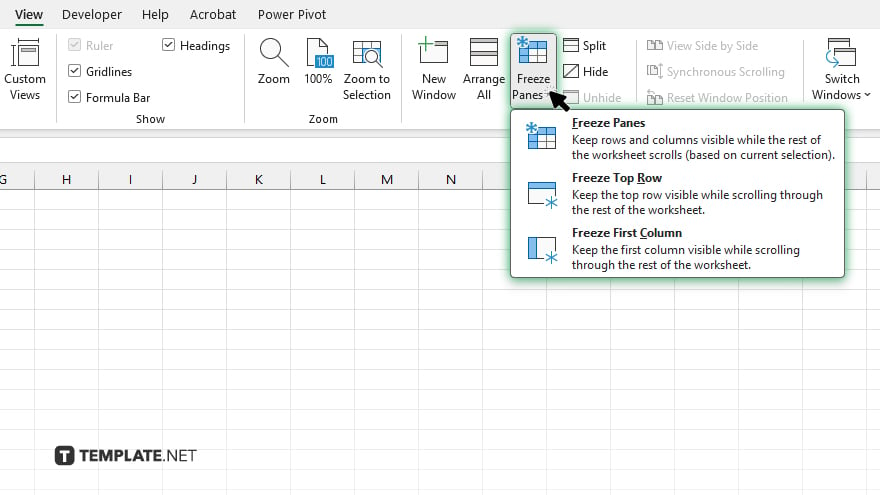
In the “View” tab, locate the “Freeze Panes” button in the “Window” group. Click on “Freeze Panes” to open a dropdown menu with several freezing options.
-
Step 4. Freeze Panes
Since you want to freeze the second row, select cell A3 first. Then, return to the “Freeze Panes” dropdown and select “Freeze Panes.” This action will freeze the first two rows of your spreadsheet, keeping the second row visible as you scroll down.
-
Step 5. Verify the Freeze
Scroll through your spreadsheet to ensure the second row remains visible while other parts of the Excel sheet move. This confirmation step is crucial to ensure the freeze function is properly applied. If the row moves, repeat the steps, ensuring the correct cell selection before freezing.
You may also find valuable insights in the following articles offering tips for Microsoft Excel:
FAQs
Why do I need to select cell A3 to freeze the second row?
Selecting cell A3 and freezing from there ensures that the first two rows remain visible as you scroll down the worksheet.
Can I freeze multiple rows and columns at the same time?
Yes, you can freeze both rows and columns simultaneously by selecting the appropriate cell below and to the right of the rows and columns you want to freeze.
What happens if I freeze the second row and add a new row above it?
Adding a new row above the frozen row will shift the frozen area down, including the newly added row in the frozen section.
How do I unfreeze the second row if I no longer need it fixed?
Go to the “View” tab, click “Freeze Panes,” and then select “Unfreeze Panes” to remove the freeze effect.
Does freezing rows affect the printing of my Excel sheet?
No, freezing rows only affects how you view the data on the screen; it does not impact how the data is printed.






