How to Get Rid of Page Breaks in Microsoft Excel
Microsoft Excel provides functionality to add or remove page breaks for better document layout control, crucial for printing and presentation. Study how to easily get rid of page breaks, ensuring your spreadsheets appear clean and are efficiently organized.
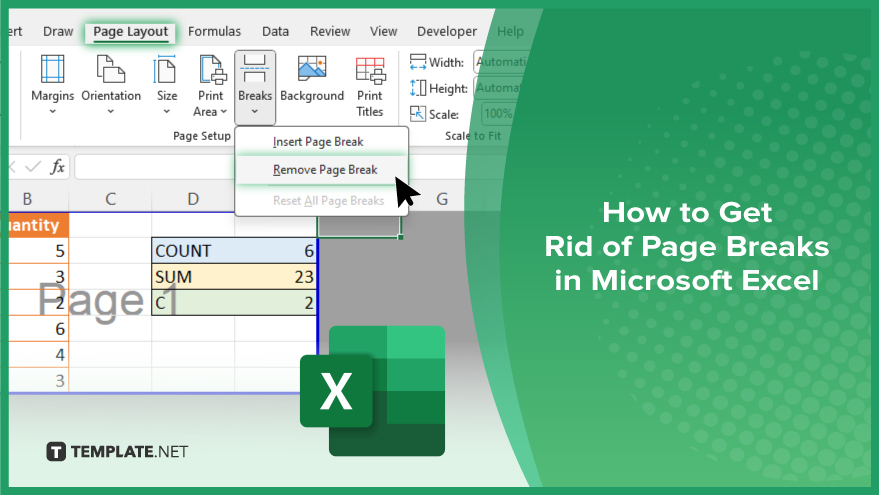
How to Get Rid of Page Breaks in Microsoft Excel
In Microsoft Excel, managing page breaks is crucial for ensuring your spreadsheets print correctly and look professional. Follow these steps to learn how to quickly remove unwanted page breaks.
-
Step 1. View Existing Page Breaks
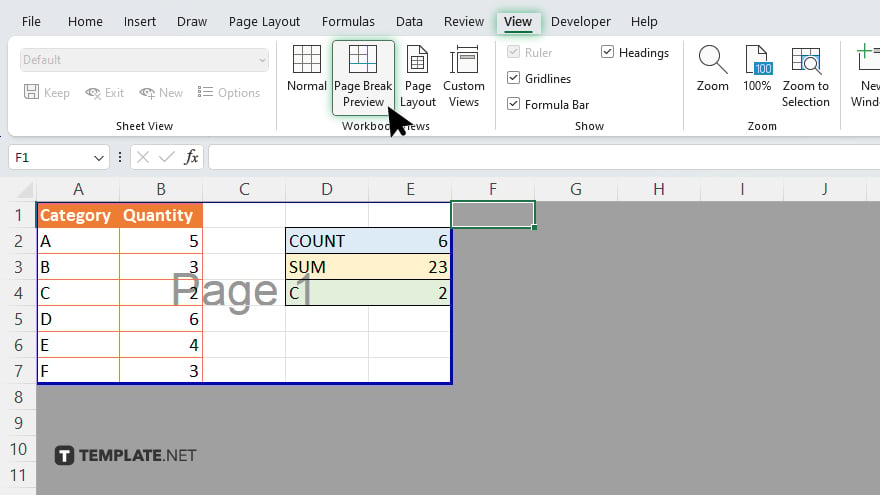
Begin by opening your Excel sheet and switching to “Page Break Preview” found under the “View” tab. This mode will display your spreadsheet’s page breaks as dashed lines, showing where pages will end when printed.
-
Step 2. Remove Manual Page Breaks
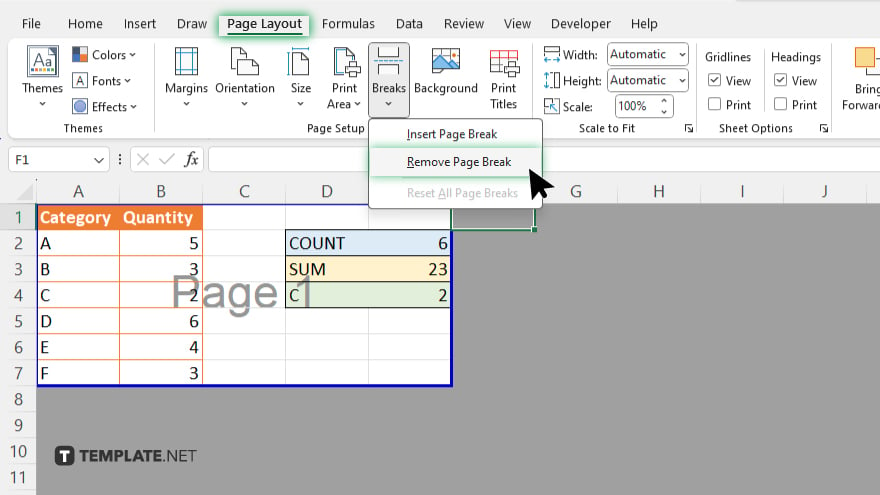
To remove a manual page break, select the cell just below a horizontal page break or to the right of a vertical page break. Then, go to the “Page Layout” tab, click on “Breaks,” and choose “Remove Page Break.” For manual breaks, Excel will reset the paging and remove the selected break.
-
Step 3. Reset All Page Breaks
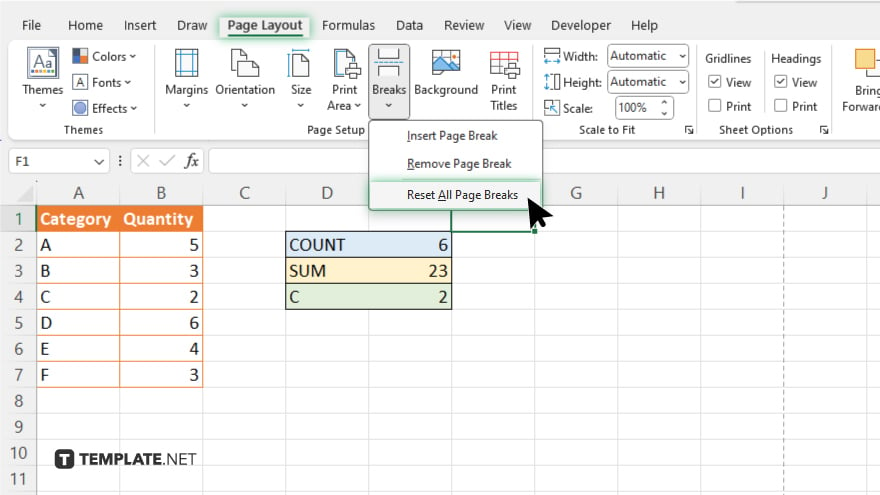
If you want to clear all manual page breaks at once, you can use the “Reset All Page Breaks” option under the “Breaks” dropdown in the “Page Layout” tab. This action will remove all manual page breaks and revert to the default automatic page breaks based on your current printer settings and page size.
-
Step 4. Adjust Automatic Page Breaks
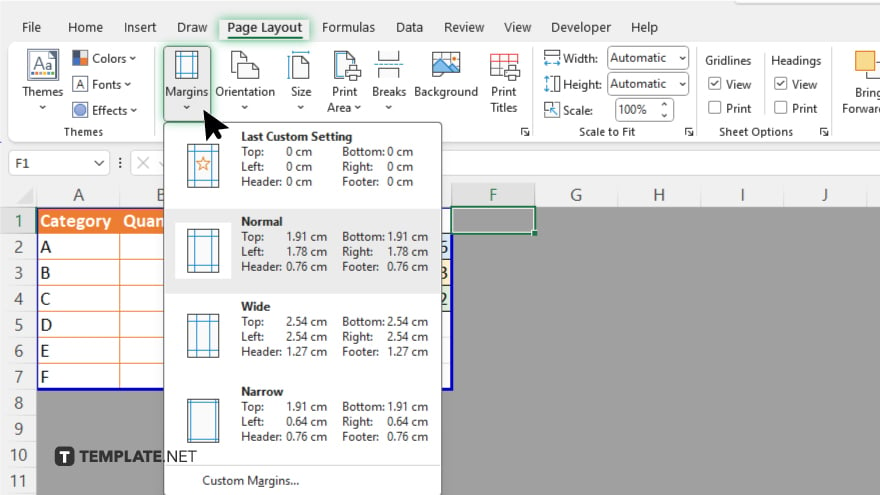
While you cannot delete automatic page breaks directly, you can adjust your document’s layout, such as changing the scale of your printout or modifying the margins, to influence where these page breaks occur. Access these settings in the “Page Layout” tab under “Scale to Fit” and “Margins.”
-
Step 5. Confirm the Changes
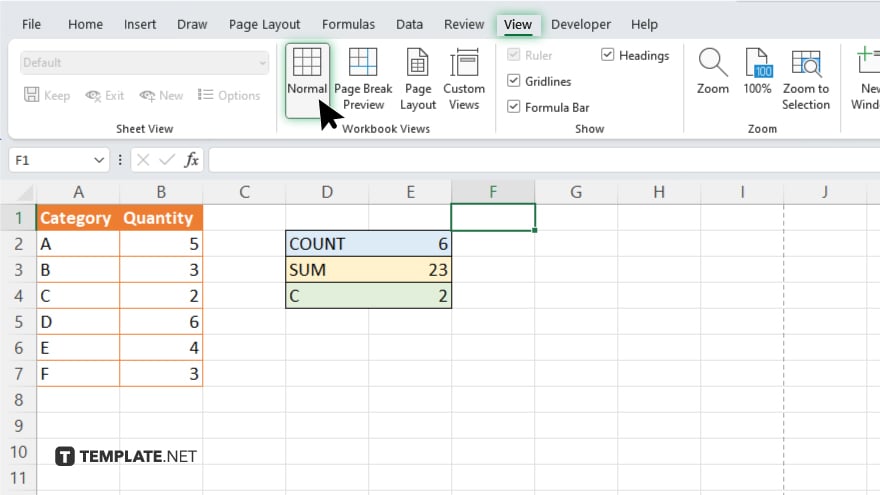
After making the adjustments, switch back to the “Normal” view under the “View” tab to continue working on your spreadsheet or review the changes in “Page Break Preview” to ensure the page breaks are set as you need them for your document’s requirements.
You may also find valuable insights in the following articles offering tips for Microsoft Excel:
FAQs
How do I remove a single manual page break in Excel?
Select the cell immediately after the page break and choose “Remove Page Break” from the “Breaks” dropdown in the “Page Layout” tab.
Can I delete all manual page breaks at once in Excel?
Yes, use “Reset All Page Breaks” under the “Breaks” dropdown in the “Page Layout” tab to remove all manual page breaks.
Why can’t I remove an automatic page break in Excel?
Automatic page breaks are controlled by Excel based on your sheet’s layout and print settings; however, you can adjust margins or scaling to change their placement.
How do I switch to ‘Page Break Preview’ mode?
Go to the “View” tab and select “Page Break Preview.”
What should I do if page breaks reappear after adjusting them?
Ensure that any further changes to the document layout or content do not automatically reintroduce page breaks due to Excel’s pagination logic.






