How To Have Multiple Lines in Excel Cell
Microsoft Excel offers the flexibility to format cells for clearer data presentation, including adding multiple lines within a single cell. Simplify the process of creating multi-line text, perfect for beginners and seasoned users looking to improve spreadsheet clarity and functionality.
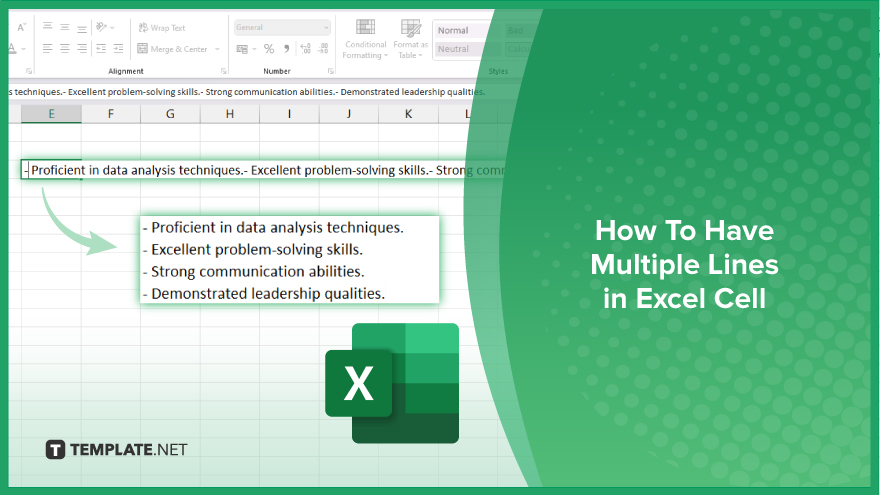
How To Have Multiple Lines in Excel Cell
Mastering multi-line text in a single Excel cell enhances data readability and detail, enabling you to include comprehensive information without compromising spreadsheet layout. Follow these steps to learn how.
-
Step 1. Select the Cell
Start by clicking on the cell where you want to insert multiple lines of text in your Excel sheet. Ensure this is the exact cell you intend to format for multi-line input.
-
Step 2. Double-click or Use a Shortcut
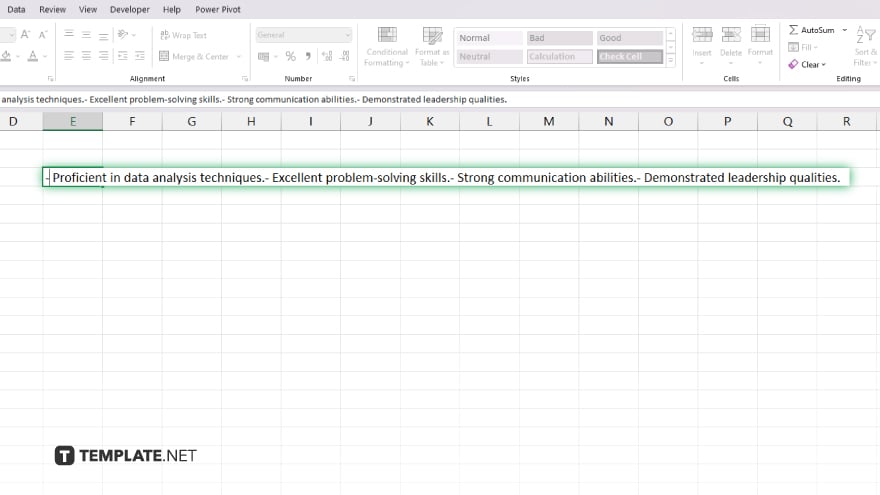
There are two easy methods to start typing on multiple lines within the same cell. The first method is to double-click inside the cell where you wish to enter the text, which allows you to start typing directly. Alternatively, you can press “F2” on your keyboard to activate the cell for editing.
-
Step 3. Insert a Line Break
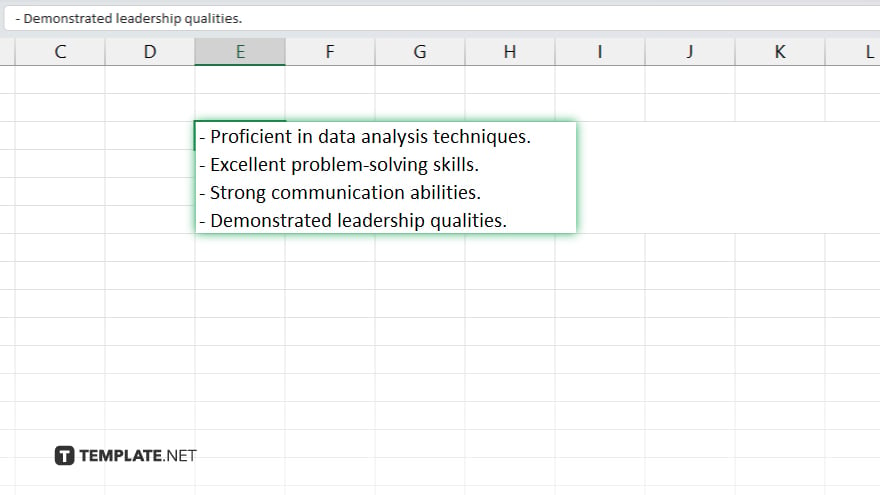
While typing or editing the text inside the cell, place your cursor at the point where you want to create a new line. Then press “Alt + Enter” (Windows) or “Option + Cmd + Enter” (Mac) to insert a line break. You can repeat this step as many times as needed to add more lines within the same cell.
-
Step 4. Adjust Row Height Automatically
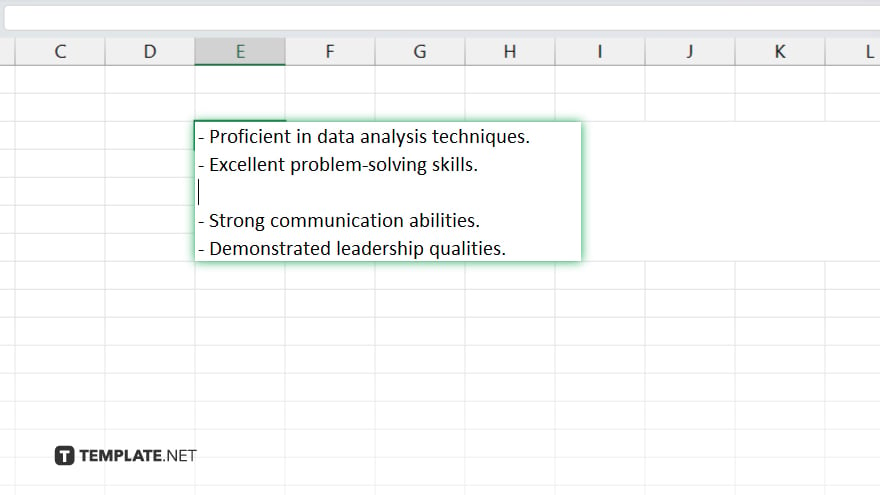
Excel will automatically adjust the row height to accommodate the multi-line text. If you want to manually adjust the height for better spacing or visibility, you can position your cursor on the row boundary until it changes to a vertical line with an arrow on both ends. Then, drag to adjust.
-
Step 5. Wrap Text for Better Formatting (Optional)
If you prefer the text to automatically wrap and fit within the cell boundaries, you can use the Wrap Text function. With the cell still selected, go to the “Home” tab, find the “Alignment” group, and click on “Wrap Text.” This will ensure that all the text you type fits neatly within the cell, expanding vertically as needed.
You may also find valuable insights in the following articles offering tips for Microsoft Excel:
FAQs
How do I start a new line within the same cell in Excel?
Press “Alt + Enter” (Windows) or “Option + Cmd + Enter” (Mac) to insert a line break within a cell.
Can Excel automatically adjust the row height for multi-line text?
Yes. Excel automatically adjusts row height to accommodate multi-line text, but you can manually adjust it for better visibility.
Is there a shortcut to enter multiple lines of text in a cell?
Yes, double-clicking inside the cell or pressing “F2” allows you to enter or edit text, and then use “Alt + Enter” (Windows) or “Option + Cmd + Enter” (Mac) for line breaks.
What happens if my text exceeds the cell width when typing multiple lines?
You can use the Wrap Text function to ensure that all text fits within the cell boundaries, expanding the cell vertically as needed.
Can I make multi-line text in Excel without manually inserting line breaks?
By enabling “Wrap Text,” Excel will automatically display text on multiple lines based on the cell’s width, without needing manual line breaks.






