How To Chart Data in Microsoft Excel
Microsoft Excel makes it simple to turn complex data sets into clear, informative charts, a valuable skill for anyone looking to present data visually. Learn the essentials of chart creation, from selecting the right chart type to customizing its appearance.
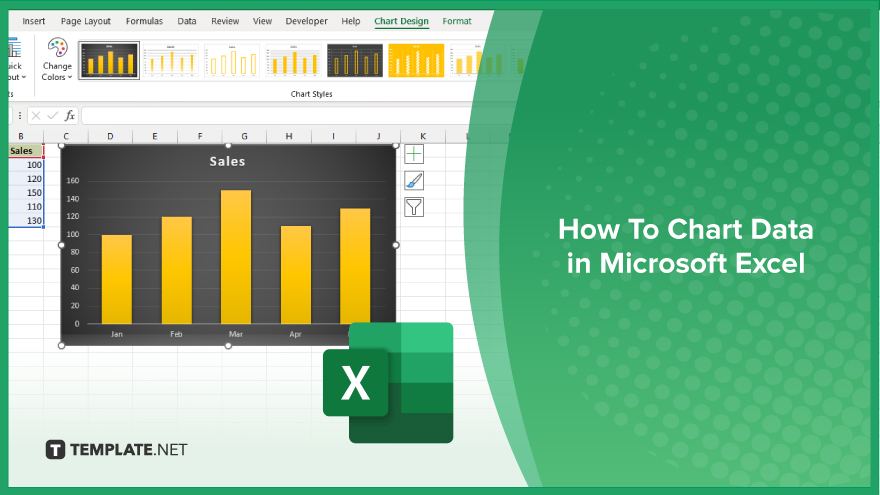
How To Chart Data in Microsoft Excel
Turning raw data into visual insights is a cornerstone of effective data analysis in Microsoft Excel. Follow these steps to create engaging and informative charts.
-
Step 1. Select Your Data
Begin by selecting the range of data you wish to include in your chart. This can be a selection of rows or columns that you want to visualize.
-
Step 2. Insert a Chart
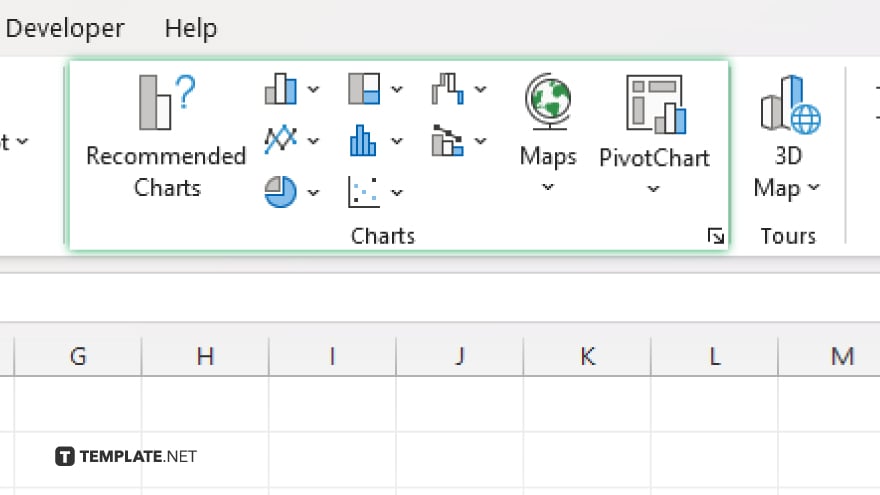
Navigate to the “Insert” tab on the Excel ribbon. Here, you’ll find a variety of chart types such as Column, Line, Pie, Bar, Area, Scatter, and more. Choose the chart type that best represents your data.
-
Step 3. Choose Your Chart Type
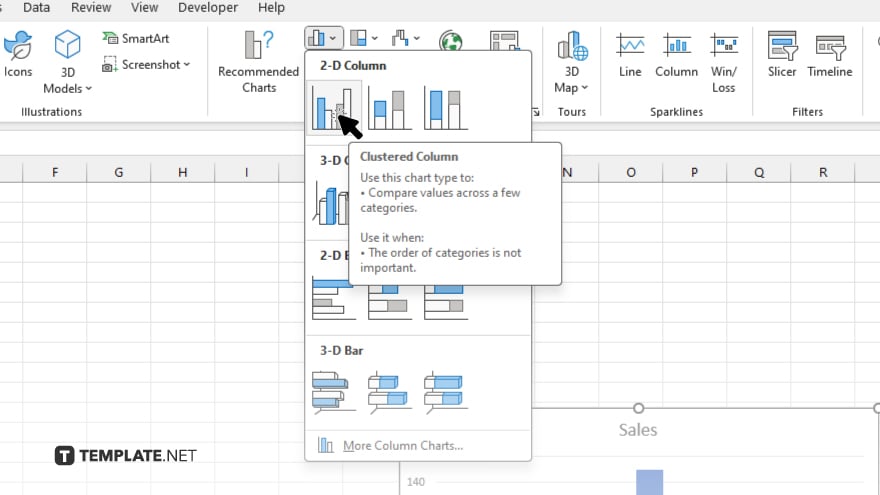
After clicking on your desired chart category, select the specific chart type you want to use from the dropdown menu. Excel will automatically generate the chart based on your selected data.
-
Step 4. Position Your Chart
Once the chart is created, it will appear on your current worksheet. You can click and drag the chart to position it wherever you prefer. To resize it, click on any corner of the chart and drag to adjust its dimensions.
-
Step 5. Customize Your Chart (Optional)
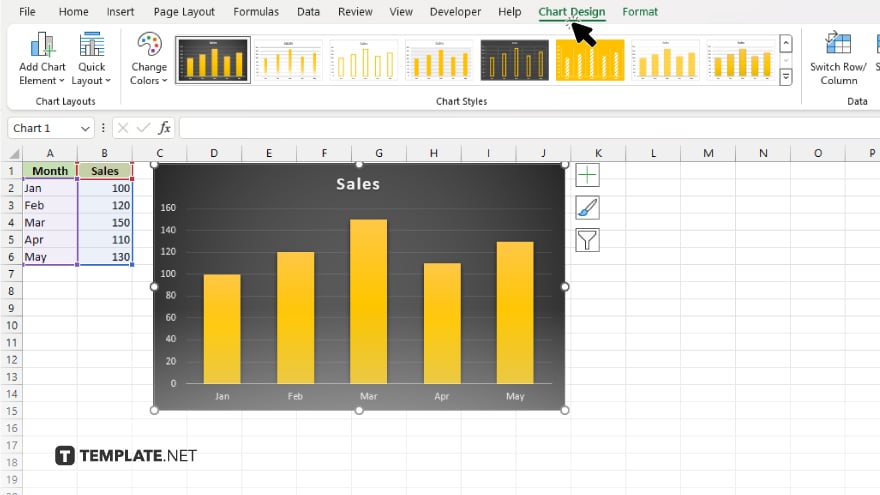
To further customize your chart, click on it to bring up the “Chart Tools” in the ribbon, consisting of “Design” and “Format” tabs. Here, you can add chart elements like titles, labels, and legends, change the chart style and colors, and modify data series settings to fine-tune your visualization.
You may also find valuable insights in the following articles offering tips for Microsoft Excel:
FAQs
How can I change the type of chart after it has already been created in Excel?
You can change the chart type by selecting the chart and then choosing a different type from the “Change Chart Type” option in the “Design” tab.
Is it possible to add a secondary axis to my Excel chart?
Yes, you can add a secondary axis by selecting your chart, clicking “Add Chart Element” in the “Design” tab, and then choosing “Axes” > “Secondary Axis.”
How do I add data labels to a chart in Excel?
To add data labels, click on your chart, then select “Add Chart Element” in the “Design” tab, and choose “Data Labels” to position them as you like.
Can I create a combination chart with two different types of charts in Excel?
Yes, you can create a combination chart by selecting your chart, choosing “Change Chart Type” from the “Design” tab, and then selecting “Combo” as the chart type.
How do I export a chart from Excel to use in another application?
Right-click on the chart, select “Save as Picture,” and choose your desired format to save it for use in other applications.






