How to Paste Horizontal Data Vertically in Excel
Microsoft Excel offers a versatile feature to paste horizontal data vertically, simplifying how you organize and analyze information. Whether you’re an experienced professional or a budding student, learning this technique is crucial for managing data effectively and maximizing your spreadsheet efficiency.
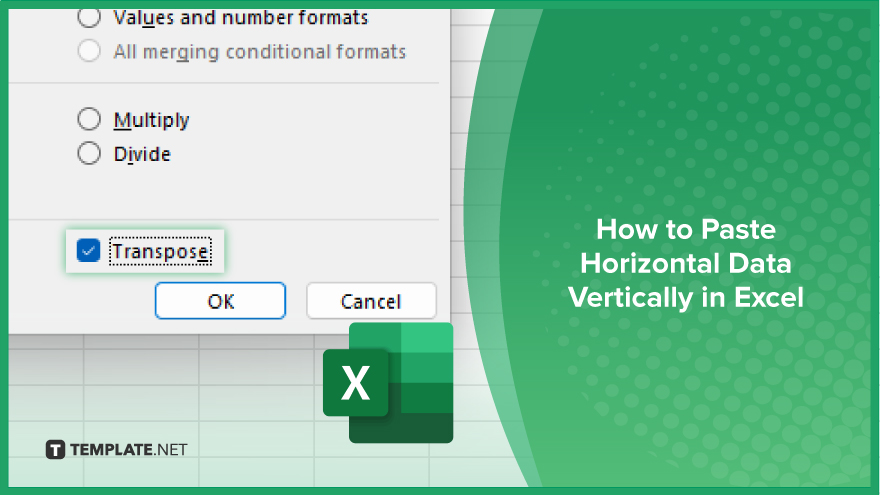
How to Paste Horizontal Data Vertically in Excel
In Microsoft Excel, rearranging data from horizontal rows to vertical columns enhances your ability to analyze and display information effectively. Follow these simple steps to transform your data layout quickly and accurately.
-
Step 1. Copy the Horizontal Data
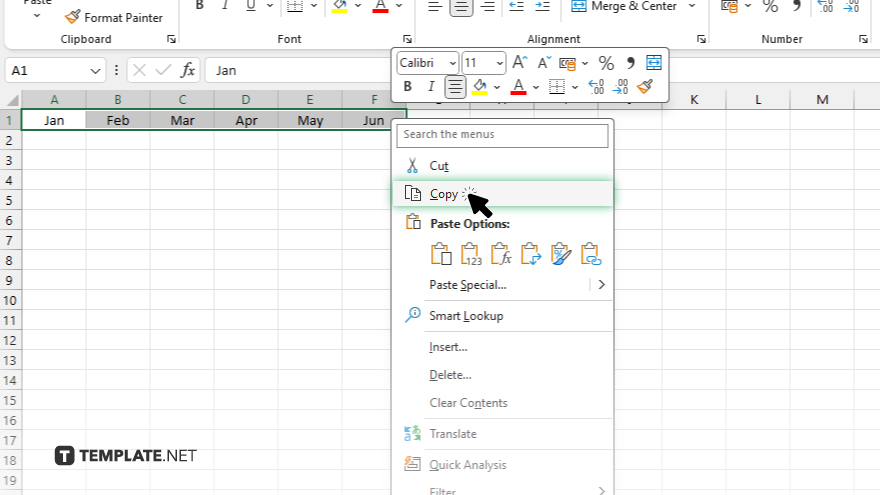
Begin by selecting the row or range of cells that contain the data you want to transpose in your sheet. Right-click on the selected area and choose “Copy,” or simply press “Ctrl + C” on your keyboard to copy the data.
-
Step 2. Select the Destination
Click on the cell where you want the vertical data to begin. This cell represents the topmost part of your new vertical column.
-
Step 3. Open the ‘Paste Special’ Dialog
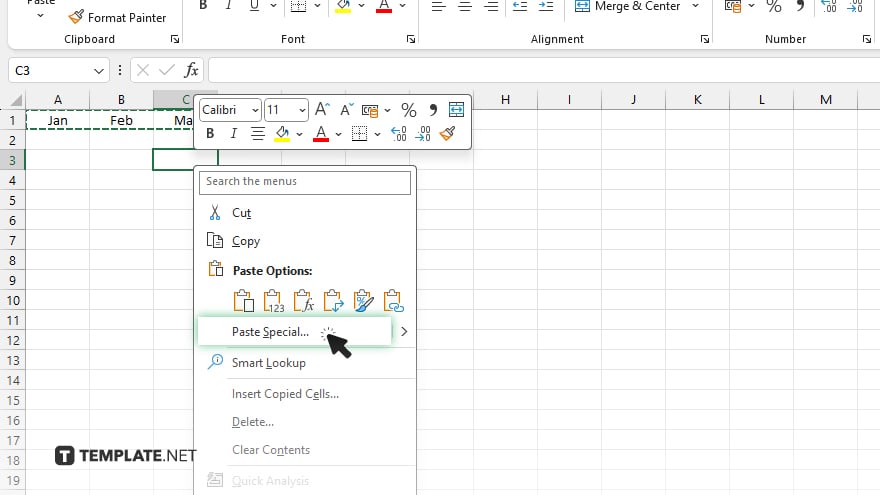
Right-click on the selected cell and choose “Paste Special” from the context menu. Alternatively, click on the “Home” tab, then on the “Paste” dropdown menu, and select “Paste Special” to open the “Paste Special” dialog box.
-
Step 4. Choose the Transpose Option
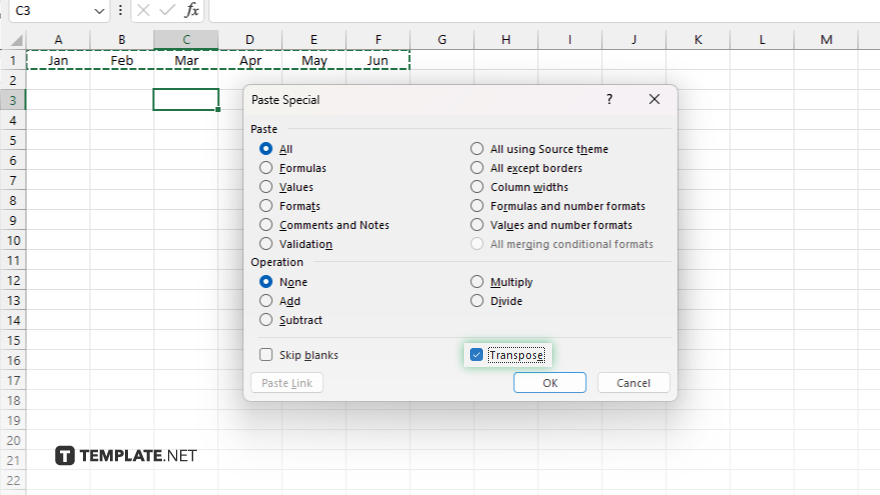
In the “Paste Special” dialog box, look for the option labeled “Transpose.” Check the box next to “Transpose” to switch the orientation of the data from horizontal to vertical.
-
Step 5. Complete the Pasting Process
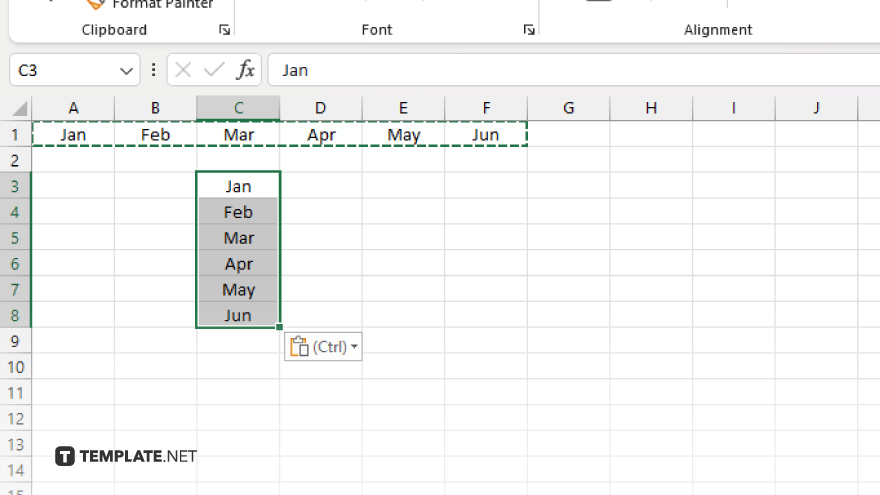
Click “OK” to close the dialog box and paste the data into your selected destination. Your horizontal data will now appear vertically aligned, starting from the cell you initially selected. This process rearranges your data effectively, allowing for better visibility and analysis in Microsoft Excel.
You may also find valuable insights in the following articles offering tips for Microsoft Excel:
FAQs
What is the quickest way to transpose data from horizontal to vertical in Excel?
Use the “Transpose” option in the “Paste Special” dialog to quickly change the orientation of your data.
Can I transpose data without using any formulas?
Yes, transposing data without formulas can be done directly through the “Paste Special” feature.
Does transposing data affect the original formatting of my cells?
Transposing data generally keeps basic formatting, but some adjustments may be needed after pasting.
Is it possible to transpose data that includes formulas?
Yes, but be aware that relative cell references in formulas will adjust to the new orientation.
Can I transpose a large range of data, such as an entire spreadsheet?
Yes, you can transpose any size of data range, including an entire spreadsheet, using the “Paste Special” transpose function.






