How To Import Text File into Microsoft Excel
Microsoft Excel is not only powerful for creating and editing spreadsheets but also for importing external data, such as text files. This functionality is crucial for anyone looking to extend their data analysis with additional sources. Learn the simple process of importing text files into Excel, allowing you to quickly integrate and manipulate large datasets.
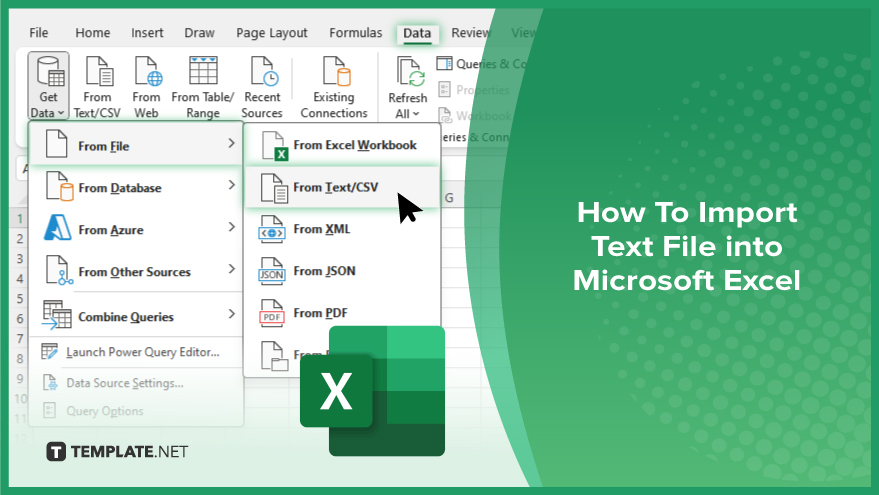
How To Import Text Files into Microsoft Excel
Importing a text file into Microsoft Excel is an efficient way to use data that may not initially be in an Excel format. This process is essential for analyzing and working with data collected in text formats like CSV or tab-delimited files. Here are the steps to import a text file into Excel smoothly.
-
Step 1. Prepare Your Text File
Ensure that your text file is formatted correctly. This means it should have consistent delimiters, such as commas (for CSV files) or tabs (for TSV files), and the data is neatly organized to facilitate a smooth import process.
-
Step 2. Open Microsoft Excel
Launch Microsoft Excel and start a new workbook or open an existing sheet where you want to import the text data.
-
Step 3. Go to the ‘Data’ Tab
In your Excel workbook, navigate to the “Data” tab on the ribbon. This tab contains tools for importing external data into your spreadsheet.
-
Step 4. Import the Text File
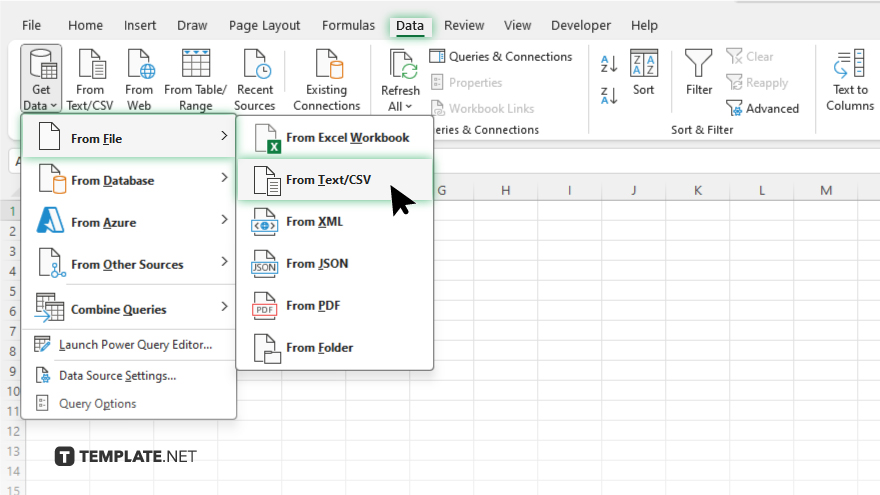
Click on “Get Data,” then choose “From File,” and select “From Text/CSV.” Browse to locate your text file and select it. Click “Import” to open the import wizard.
-
Step 5. Set Import Options
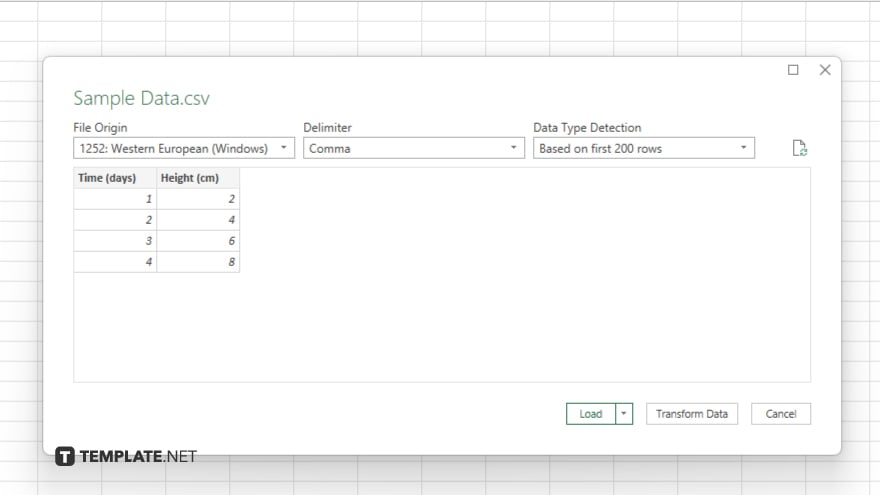
Excel will display a preview of the data and may automatically detect the file format and delimiter. If the preview looks incorrect, you can manually adjust the delimiter and other settings. Ensure the data types and delimiters are correctly set to match the structure of your text file.
-
Step 6. Load the Data
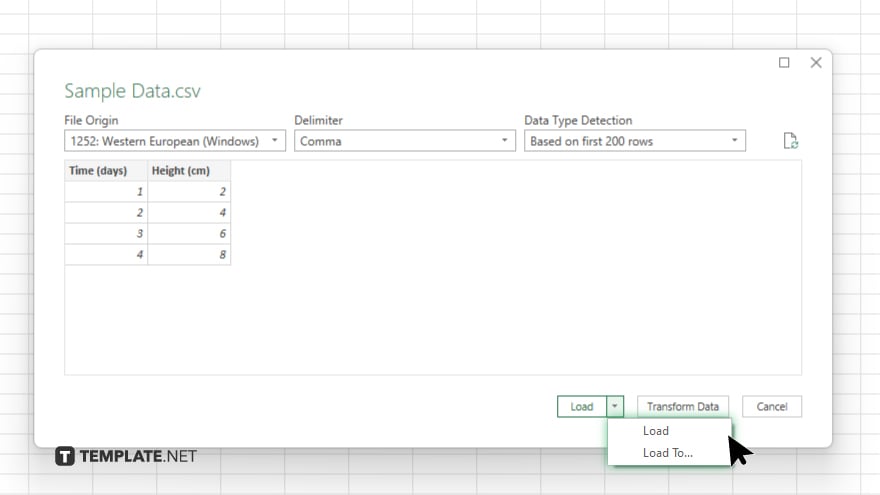
Once the settings are confirmed, choose where you want the data to be placed: in the existing worksheet, a new worksheet, or simply load it to the data model. Click “Load” to finalize the import. Excel will process the text file and import the data into the specified location in your workbook.
You may also find valuable insights in the following articles offering tips for Microsoft Excel:
FAQs
Can I import a text file that uses semicolons as delimiters into Excel?
Yes, you can import text files with semicolons as delimiters by selecting the correct delimiter option during the import process in Excel.
What should I do if my text file has a header row?
During the import process, ensure that the “My data has headers” option is checked so Excel treats the first row as column headers.
Is it possible to automate the import of text files into Excel?
Yes. You can automate the import process using Excel’s VBA scripting to load text files regularly without manual intervention.
How can I ensure that dates in my text file are imported correctly into Excel?
Make sure to set the correct date format under the data type options during the import wizard to match the date format in your text file.
What happens if I import a very large text file into Excel?
Importing very large text files can slow down Excel; consider breaking the file into smaller chunks or using Excel’s “Power Query” to manage large datasets more efficiently.






