How to Insert a Table in Microsoft Excel
Microsoft Excel allows you to transform ranges of data into fully functional tables, offering powerful tools for sorting, filtering, and managing information effectively. Learn the simple process of inserting a table, making your data easier to manage and more visually appealing.

How to Insert a Table in Microsoft Excel
Inserting a table in Microsoft Excel is an efficient way to enhance data analysis and improve spreadsheet organization. Follow these simple steps to convert your data into a structured table that facilitates better management and presentation.
-
Step 1. Select Your Data
Open your Excel workbook and highlight the range of data you want to convert into a table. Ensure that your selection includes all the columns and rows you wish to include.
-
Step 2. Insert the Table
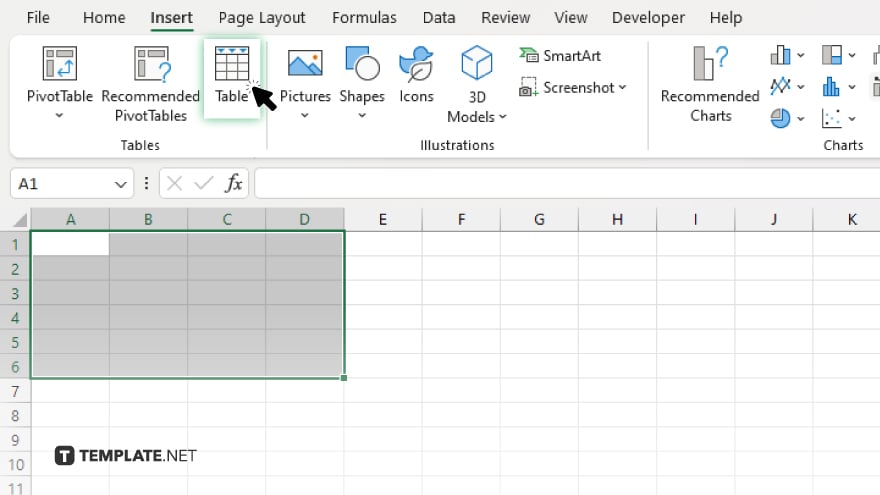
Navigate to the “Insert” tab on the ribbon at the top of the Excel interface. Click on the “Table” button.
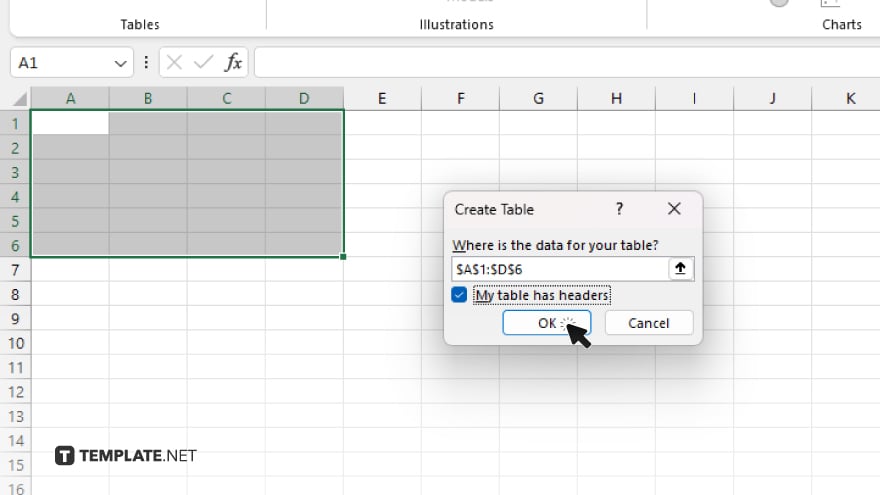
Excel will automatically detect the range of your selected data, but you can adjust it if necessary in the dialog box that appears. Ensure the box labeled “My table has headers” is checked if your data includes headers.
-
Step 3. Customize Your Table
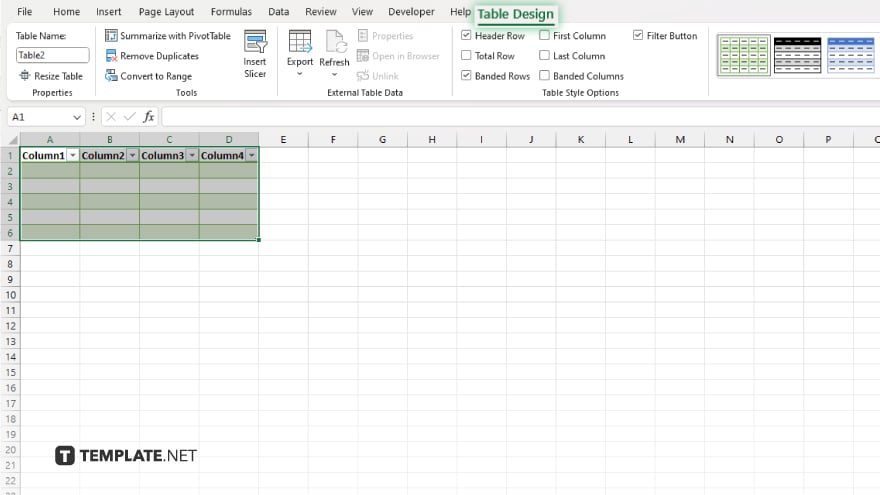
Once the table is created, Excel will apply a default style, but you can customize it to suit your needs. Go to the “Design” tab that appears when the table is selected to choose from various table styles and options. You can add or remove table features like banded rows, filter buttons, and header row formatting.
-
Step 4. Use Table Features for Data Management
Take advantage of Excel table features such as sorting and filtering to manage your data more effectively. Click on the dropdown arrows in the header cells to sort data alphabetically or numerically, or to filter out data according to specific criteria.
-
Step 5. Modify Table Structure if Needed
If you need to add more rows or columns to your table, simply start typing in the cell adjacent to the last table cell, and Excel will automatically extend the table to include the new data. You can also use the resize handles on the table boundaries to adjust the size manually.
You may also find valuable insights in the following articles offering tips for Microsoft Excel:
FAQs
Can I convert a table back to a regular data range in Excel?
Yes, you can convert a table back to a regular range by selecting the table, going to the “Design” tab, and choosing “Convert to Range.”
What happens if I enter data next to a table?
Entering data immediately next to a table automatically expands the table to include this new data.
Can I add a total row to my Excel table?
Yes, you can add a total row by checking the “Total Row” option in the “Design” tab under “Table Tools.”
How do I remove duplicate entries in an Excel table?
Use the “Remove Duplicates” feature under the “Data” tab while the table is selected to eliminate duplicate entries.
Is it possible to link tables in Excel so that changes in one table reflect in another?
Yes, you can link tables through formulas or by using “Power Query” to reflect changes across tables dynamically.






