How To Interpolate in Microsoft Excel
Microsoft Excel facilitates interpolation, a valuable technique for estimating unknown values between two known points in your data. Whether you’re a professional analyzing business trends or a student handling statistical assignments, mastering interpolation can significantly improve the precision and depth of your data analysis.
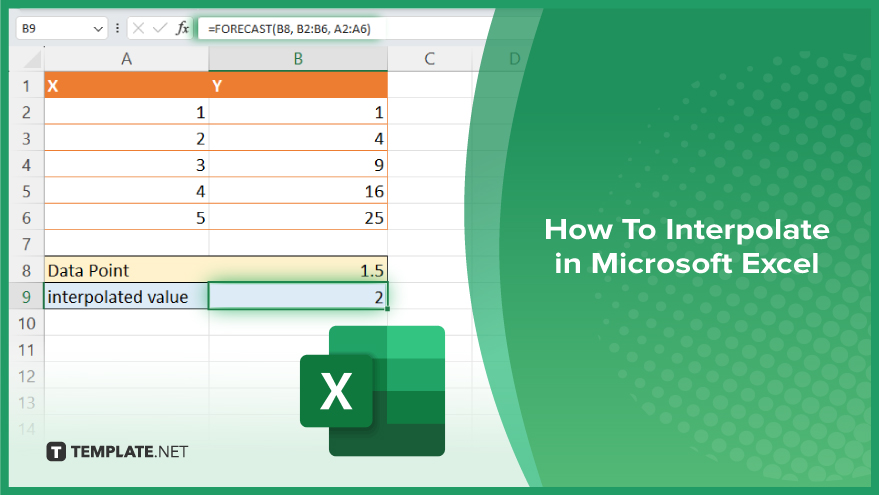
How to Interpolate in Microsoft Excel
Interpolation in Microsoft Excel is a method used to estimate unknown values using a range of known data points. This technique is useful in statistics, engineering, and financial analysis, where precise data points are crucial but not always available. Follow these steps to perform interpolation in Excel:
-
Step 1. Prepare Your Data
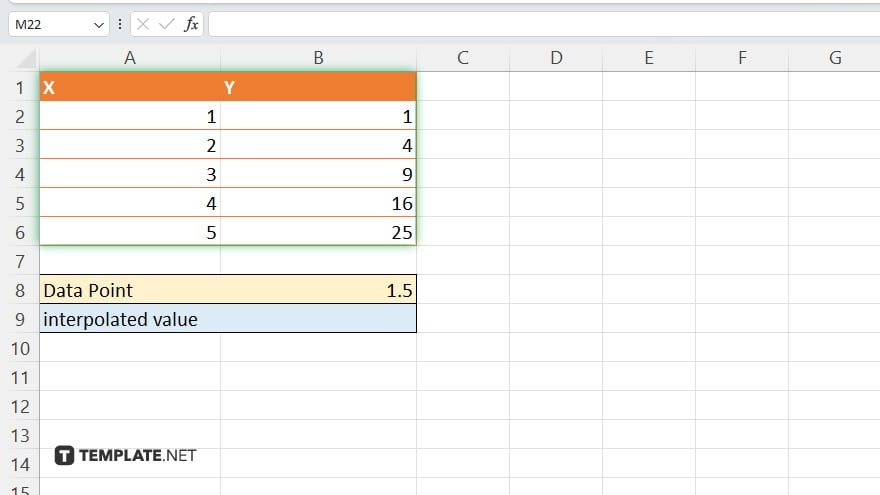
Arrange your data in two columns: one for the independent variable (x-values) and one for the dependent variable (y-values). Ensure that your data is sorted in ascending order by the independent variable.
-
Step 2. Identify the Known Points
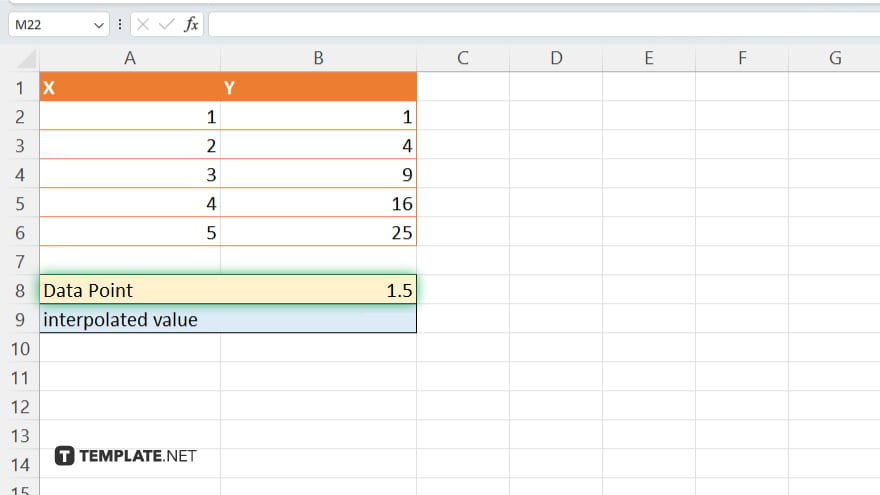
Determine the data points between which you need to interpolate. Identify the x-values immediately before and after the x-value for which you want to estimate the y-value.
-
Step 3. Use the FORECAST Function
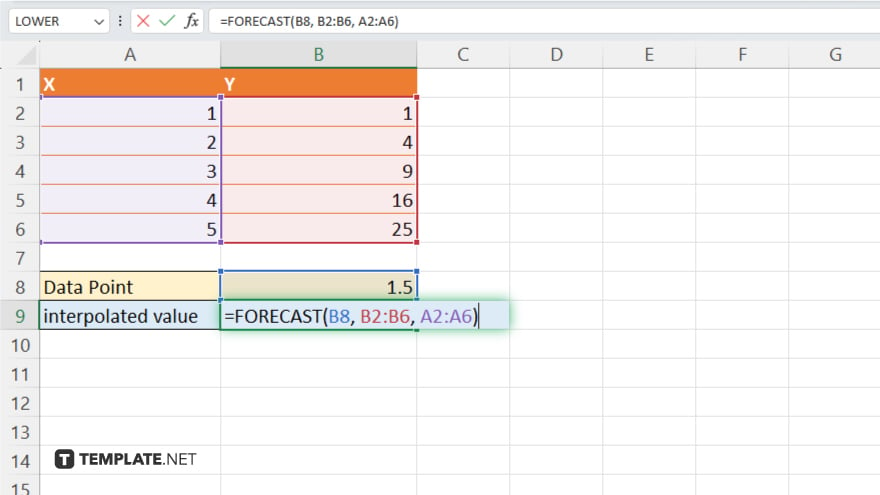
Excel’s FORECAST function is useful for linear interpolation. Click on the cell where you want the interpolated value to appear. Enter the formula “=FORECAST(x, known_y’s, known_x’s),” replacing “x” with the x-value you are interpolating, “known_y’s” with the range of y-values, and “known_x’s” with the range of x-values.
-
Step 4. Apply the Formula
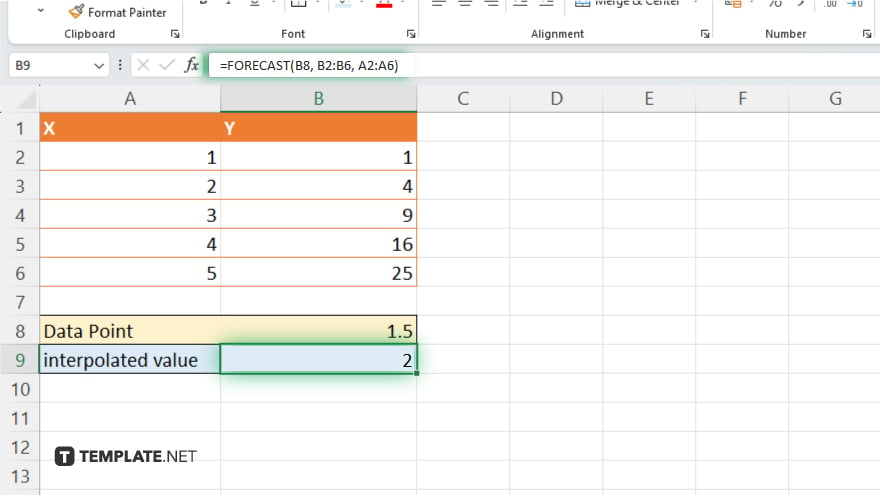
Press “Enter” to complete the formula. Excel will calculate and display the interpolated y-value based on the linear relationship of the known data points.
-
Step 5. Review and Adjust
Review the interpolated value to ensure it makes sense within the context of your data. Adjust your known points or method if necessary to improve accuracy.
You may also find valuable insights in the following articles offering tips for Microsoft Excel:
FAQs
Can I interpolate non-linear data in Excel?
Yes, for non-linear interpolation, you can use Excel’s other functions like LINEST or polynomial regression, depending on your data’s characteristics.
Does Excel have a built-in tool specifically for interpolation?
Excel does not have a dedicated interpolation tool, but functions like FORECAST.LINEAR (formerly FORECAST) are commonly used for linear interpolation.
What should I do if the FORECAST function gives an error?
Ensure all input ranges in the FORECAST function are the same size and contain valid numerical data.
Can I use interpolation to predict values outside the range of my data?
Interpolating outside the known data range is called extrapolation, which can be done using the same functions but is generally less reliable.
How accurate is interpolation in Excel?
The accuracy of interpolation in Excel depends on the data quality and how well the interpolation model fits the data pattern between known points.






