How To Keep the Zero in Microsoft Excel
Microsoft Excel, by default, removes leading zeros from numbers, which can be problematic for data like zip codes or ID numbers. Learn how to effectively keep these leading zeros intact, enhancing the precision and clarity of your data presentation.
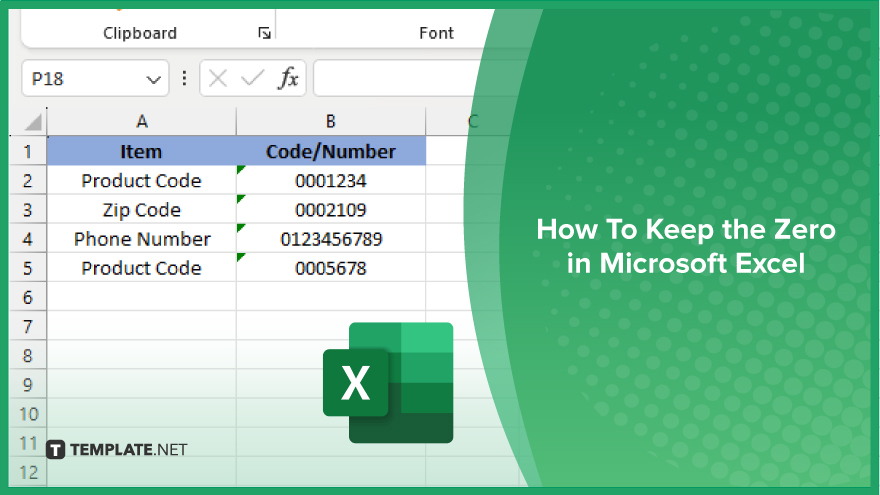
How To Keep the Zero in Microsoft Excel
Maintaining leading zeros in your Excel data is essential. Here’s how to ensure these zeros aren’t automatically removed in your Excel sheet.
-
Step 1. Format Cells as Text Before Entry
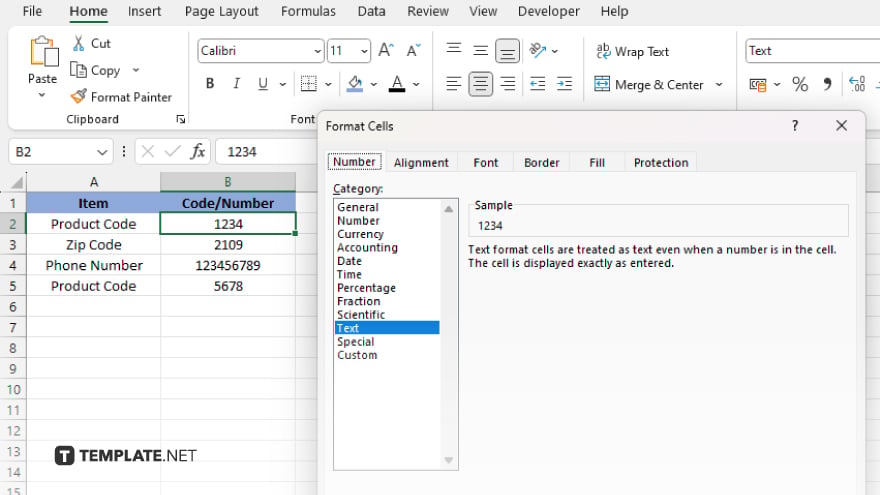
Before entering your data, select the cells or column where you plan to input numbers with leading zeros. Right-click, choose “Format Cells,” then select “Text” from the list of categories. This tells Excel to treat everything typed into these cells as text, preserving any leading zeros.
-
Step 2. Enter Your Data
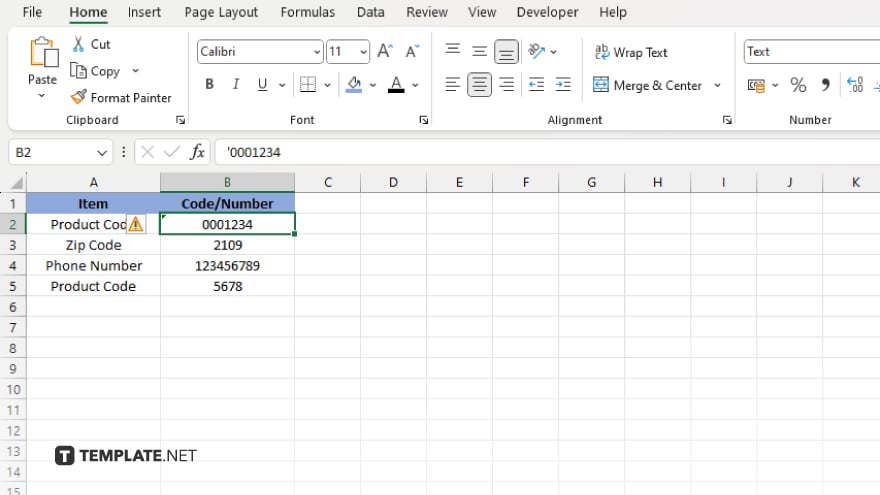
Now, enter your data into the formatted cells. Since the cells are formatted as text, Excel will not remove any leading zeros from your numbers.
-
Step 3. Use an Apostrophe for Individual Entries
If you’re dealing with a smaller dataset or just need to maintain zeros for a few numbers, you can simply type an apostrophe (‘) before entering the number (e.g., ‘00123). Excel recognizes this as a cue to treat the entry as text, keeping the leading zero intact.
-
Step 4. Importing Data With Leading Zeros
If you’re importing data into Excel (for example, from a CSV file) and want to keep leading zeros, use the “Text Import Wizard.” Start the import process, and when prompted, ensure you select “Text” for the columns that contain numbers with leading zeros.
-
Step 5. Use Custom Formatting
For numbers where you want to display a fixed number of digits (including leading zeros), you can use custom formatting. Select your cells, then go to “Format Cells” > “Custom.” Enter the format with zeros for the number of places you want (e.g., 00000 for a 5-digit number), and apply it. This will display leading zeros for any number not meeting the specified digit count.
You may also find valuable insights in the following articles offering tips for Microsoft Excel:
FAQs
How can I prevent Excel from removing leading zeros when I type in numbers?
Format your cells as “Text” before entering any numbers to keep leading zeros intact.
What should I do to keep leading zeros for a small number of entries?
Type an apostrophe (‘) before your number (e.g., ‘00456) to maintain any leading zeros.
Can I keep leading zeros in numbers when importing data into Excel?
Yes, use the “Text Import Wizard” and select “Text” for the columns with numbers that have leading zeros during the import process.
Is there a way to display all numbers in a column with a fixed number of digits in Excel?
Apply custom formatting to the cells with a specific number of zeros (e.g., 0000 for four digits) to ensure all numbers have leading zeros up to that length.
Will changing a cell’s format to text affect how Excel calculates numbers in formulas?
Yes, numbers formatted as text won’t be recognized for calculations in formulas unless converted back to a numeric format.






