How to Locate Duplicates in Microsoft Excel
Microsoft Excel offers robust tools for managing data efficiently. One common task users often encounter is identifying and handling duplicates within their datasets. Whether you’re a seasoned professional or a seventh-grader just starting to explore Excel’s capabilities, mastering these methods will enhance your productivity and accuracy in data management.
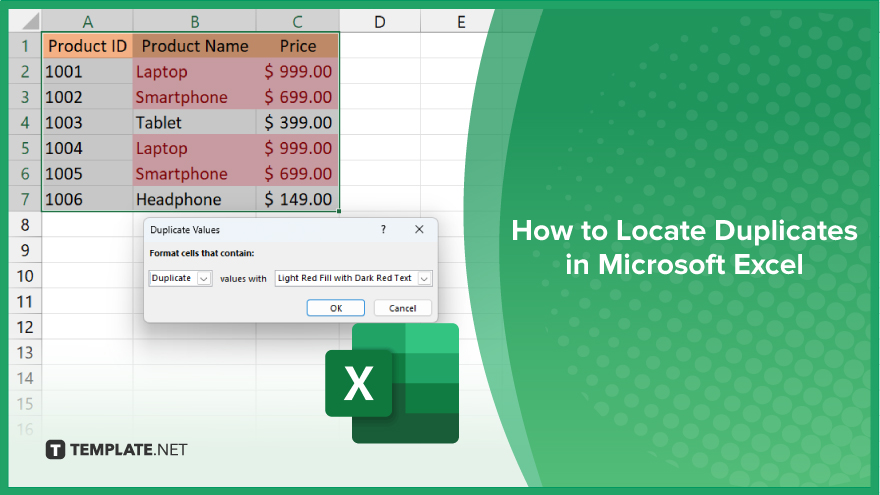
How to Locate Duplicates in Microsoft Excel
By locating and managing duplicates effectively, you can ensure the integrity of your data analysis. Here’s a simple guide to help you navigate through the process.
-
Step 1. Select Your Data Range
First, open your Excel spreadsheet containing the data you want to analyze. Then, highlight the range of cells where you suspect duplicates may exist.
-
Step 2. Access the Conditional Formatting Menu
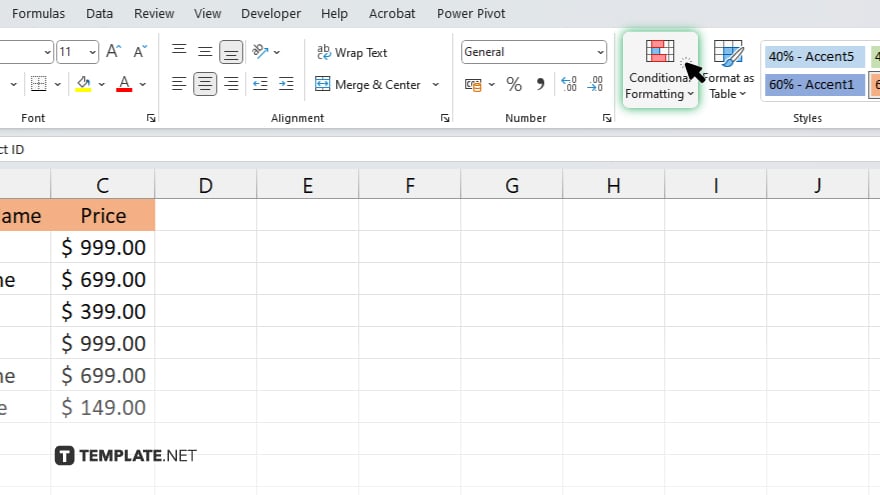
Next, navigate to the “Home” tab in the Excel ribbon. From there, find and click on the “Conditional Formatting” option.
-
Step 3. Choose the “Highlight Cells Rules” Option
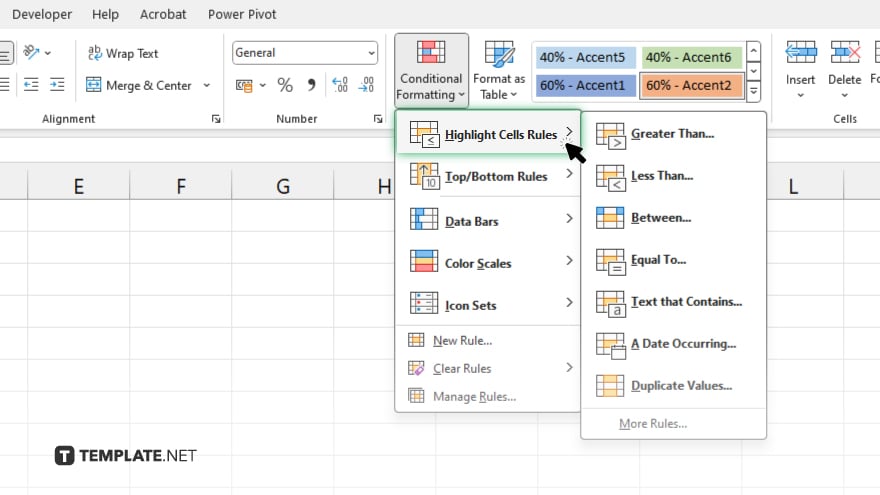
Within the Conditional Formatting menu, select “Highlight Cells Rules” to reveal a dropdown list of options.
-
Step 4. Select “Duplicate Values”
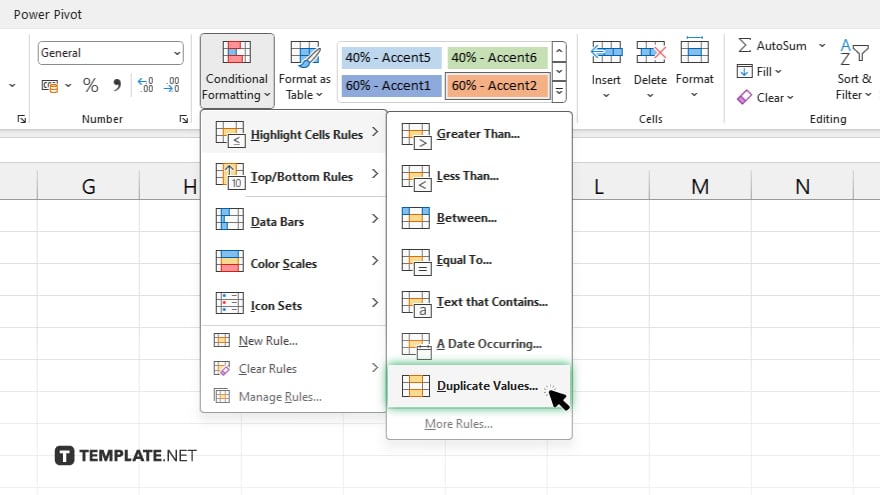
From the dropdown list, choose “Duplicate Values.” This will open a dialog box with formatting options for highlighting duplicates.
-
Step 5. Customize Formatting
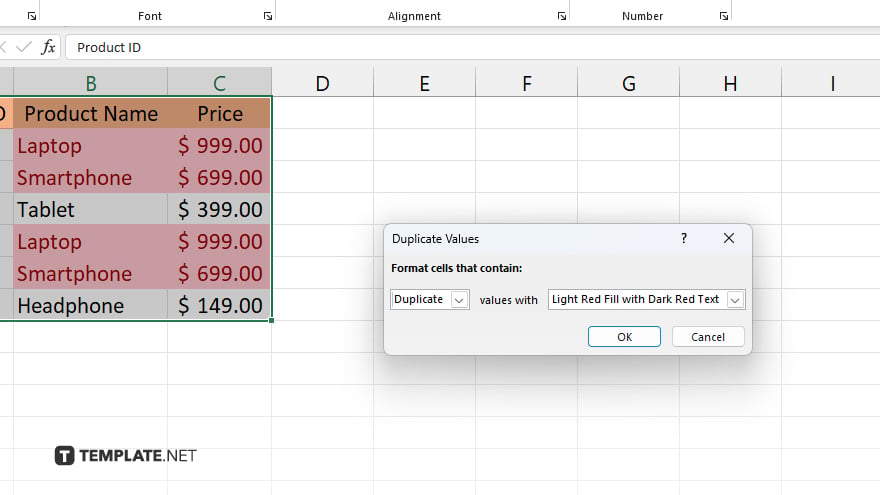
In the dialog box, you can customize the formatting options to suit your preference. For example, you can choose a different color to highlight duplicates or modify the font style. Once you’ve chosen your formatting preferences, click “OK” to apply the conditional formatting to your selected data range.
-
Step 6. Review Highlighted Duplicates
Excel will automatically highlight any duplicate values within the selected data range according to your chosen formatting. Review the highlighted cells to identify and manage duplicates as needed.
You may also find valuable insights in the following articles offering tips for Microsoft Excel:
FAQs
How can I quickly find duplicates in Excel?
Use the “Conditional Formatting” feature to highlight duplicate values within your data range.
Can Excel automatically remove duplicates?
Yes, Excel offers a built-in “Remove Duplicates” feature to eliminate duplicate values from your dataset.
What if I want to count the number of duplicates?
Utilize Excel’s “COUNTIF” or “COUNTIFS” functions to count the occurrences of duplicate values in your data.
Is there a way to highlight duplicates in specific columns only?
Yes, you can apply conditional formatting to individual columns by selecting the desired range before accessing the “Conditional Formatting” menu.
Can I identify duplicates based on specific criteria?
Absolutely, you can use Excel’s advanced filtering options or create custom formulas to locate duplicates based on unique criteria within your dataset.






