How to Lock a Microsoft Excel Spreadsheet
Microsoft Excel is an essential tool for managing data, but keeping that data secure is just as important. In this article, we’ll show you how to lock a Microsoft Excel sheet to protect your information from unauthorized access.
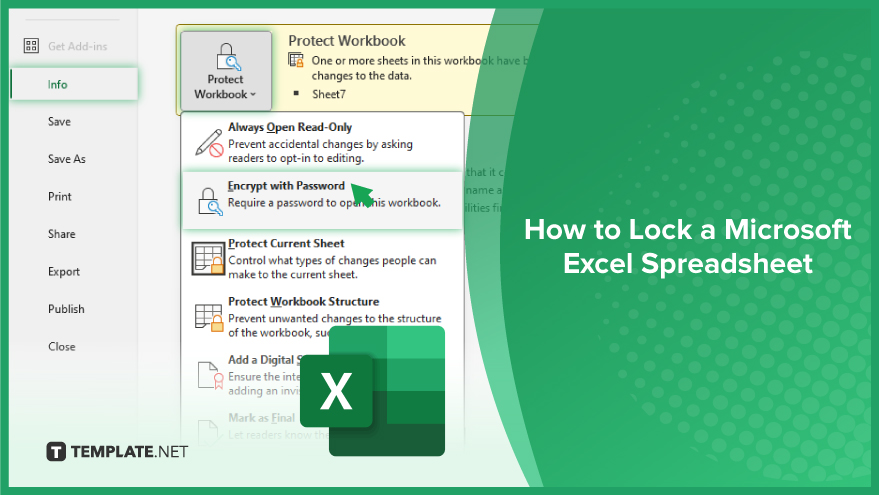
How to Lock a Microsoft Excel Spreadsheet
Making sure the security of your Microsoft Excel spreadsheet is essential for protecting sensitive information. Follow these clear and concise steps to lock your spreadsheet:
-
Step 1. Protecting Cells
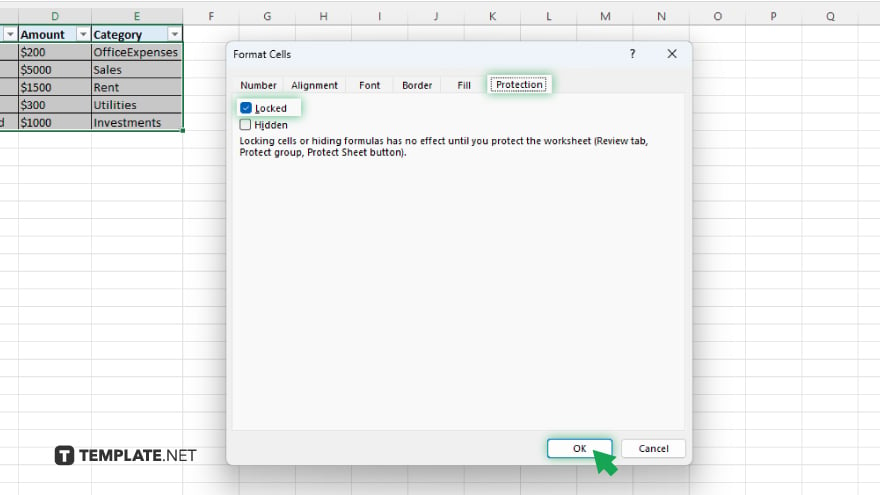
Select the cells you want to protect, right-click, choose “Format Cells,” go to the “Protection” tab, check the box next to “Locked,” and click “OK.”
-
Step 2. Locking the Worksheet
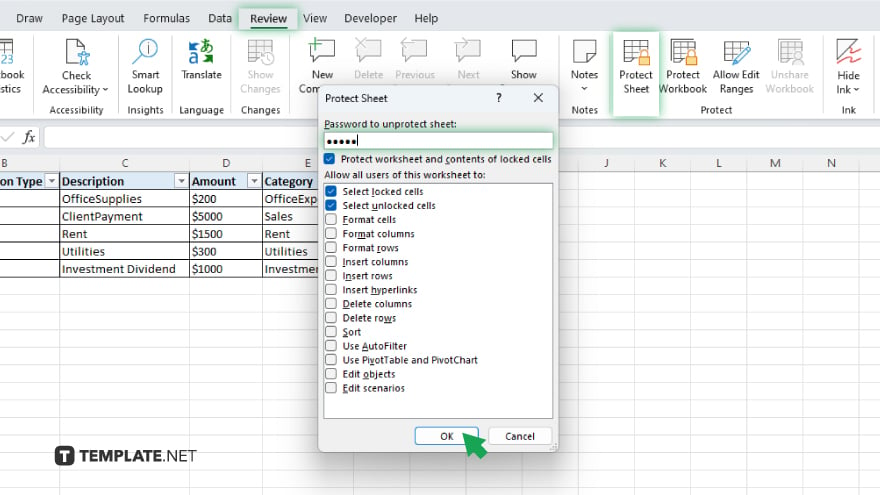
Navigate to the “Review” tab, click on “Protect Sheet,” enter a password if prompted, choose your preferred options, and click “OK” to lock the worksheet.
-
Step 3. Protecting the Workbook
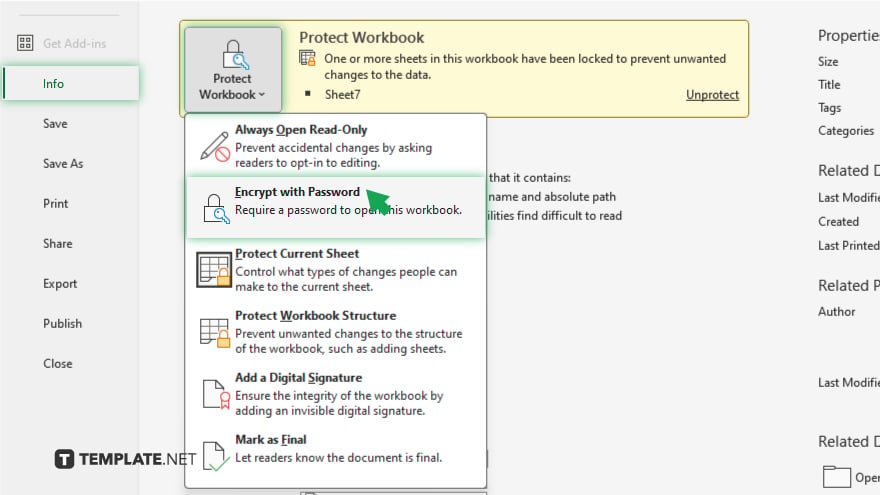
Go to the “File” tab, select “Info,” click on “Protect Workbook,” choose “Encrypt with Password,” enter and confirm a password, and then click “OK” to protect the entire workbook.
You may also find valuable insights in the following articles offering tips for Microsoft Excel:
- How To Change Capital Letters To Lowercase in Microsoft Excel
- How To Unhide an Excel Sheet in Microsoft Excel
FAQs
How do I unlock a locked Excel spreadsheet?
To unlock a locked Excel spreadsheet, go to the “Review” tab, click “Unprotect Sheet,” and enter the password if prompted.
Can I lock specific cells in Excel without locking the entire sheet?
Yes, you can lock specific cells in Excel by selecting them, right-clicking, choosing “Format Cells,” and then checking the “Locked” box.
What should I do if I forget the password to unlock an Excel worksheet?
If you forget the password, unfortunately, there’s no way to unlock the Excel worksheet without using third-party software.
Is it possible to set different passwords for different users to access an Excel file?
No, Excel does not have built-in functionality to set different passwords for different users to access a file.
Can I protect an Excel workbook from being copied or shared?
While Excel allows you to protect a workbook from editing, it does not have features to prevent copying or sharing of the file itself.






