How to Lock the Top Row in Microsoft Excel
Microsoft Excel offers a practical feature to lock or ‘freeze’ the top row, making navigating through extensive datasets more efficient. This guide will walk you through the simple steps of freezing the top row in your Excel spreadsheet, ensuring it stays visible no matter how far you scroll down.
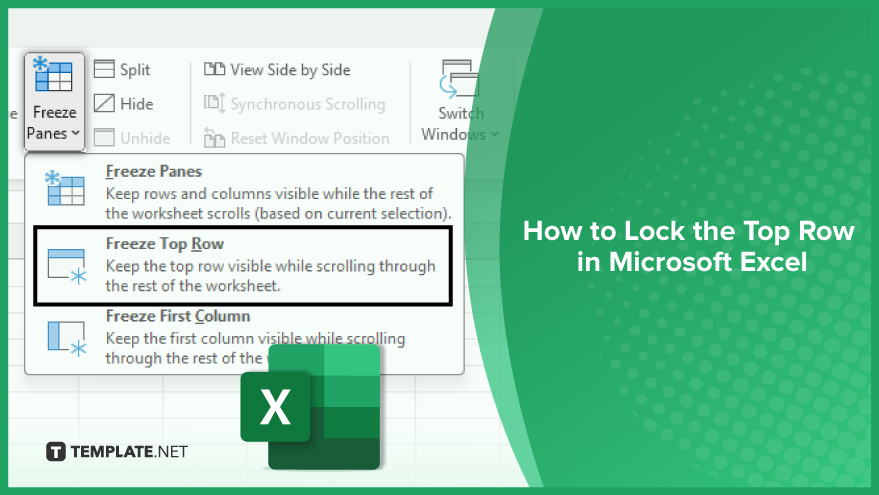
How to Lock the Top Row in Microsoft Excel
-
Step 1. Open an Excel Spreadsheet
Begin by opening the Excel spreadsheet where you need to lock the top row. You can either double-click the file on your computer, open Excel, and choose the file from the ‘Recent’ list, or start a new workbook by opening Excel and selecting ‘New Workbook.’ Once your spreadsheet is open, make sure to enter your data, placing column headers or labels in the top row.
-
Step 2. Select the View Tab
With your spreadsheet open and data entered, proceed to the ‘View’ tab at the top of the Excel window. This tab unveils a range of options in the toolbar, including the ‘Freeze Panes’ feature. That tool is crucial for locking the top row.
-
Step 3. Click on Freeze Panes
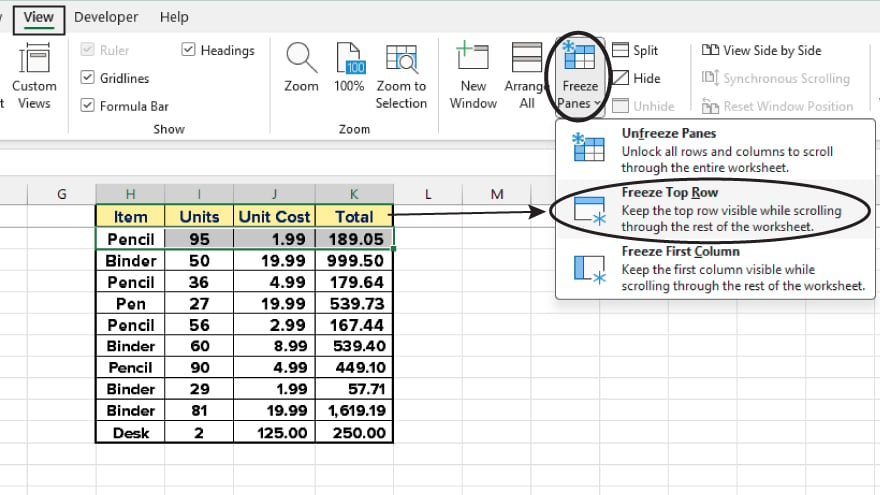
In the ‘View’ tab, find the ‘Freeze Panes’ button, typically located in the ‘Window’ group. Clicking on it will reveal a dropdown menu, where you should select ‘Freeze Top Row.’ This action will lock the top row of your spreadsheet in place; that is how to freeze a row in Microsoft Excel.
You may also find valuable insights in the following articles offering tips for Microsoft Excel:
- How to Name a Range in Microsoft Excel
- How to Add a Trendline in Microsoft Excel
Step 4. Verify That the Top Row Is Locked
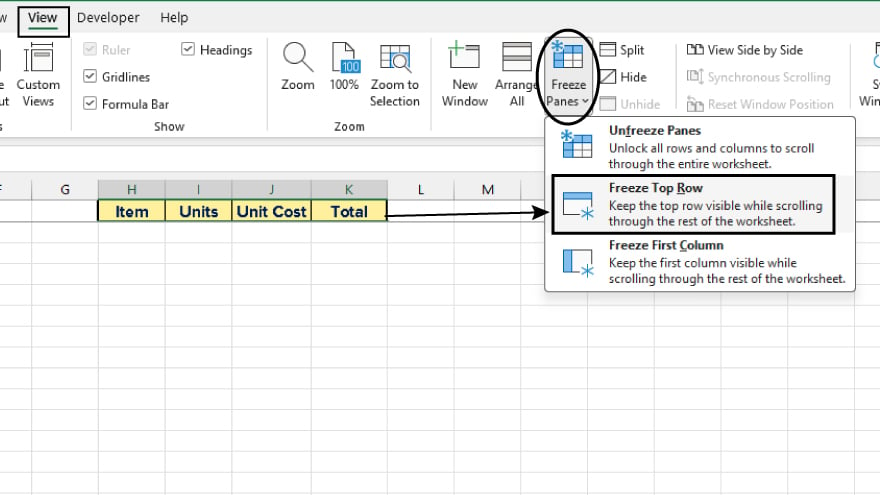
To ensure the top row is locked, simply scroll down in your spreadsheet. If the top row stays visible as you scroll, it’s locked. If it disappears, you’ll need to revisit the ‘Freeze Panes’ option and make sure to select ‘Freeze Top Row.’ Also, apply the best shortcut to freeze the top row in Excel for a quicker approach.
Step 5. Unlocking the Top Row in Excel
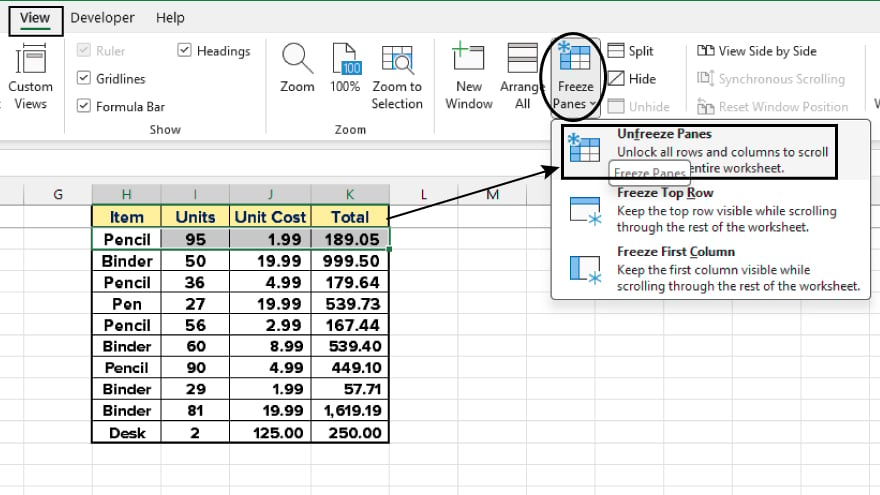
If you need to unlock the top row at any point, the process is straightforward. Go back to the ‘View’ tab, click on the ‘Freeze Panes’ button, and then choose ‘Unfreeze Panes’ from the dropdown menu. This action will unlock the top row, allowing it to move freely with the rest of your spreadsheet.
FAQs
What does locking the top row in Excel mean?
Locking the top row in Excel means freezing the first row of the spreadsheet so it remains visible as you scroll down through the rest of your data.
Will locking the top row affect how I edit my Excel spreadsheet?
No, locking the top row only affects how you view the spreadsheet; you can still edit all cells as usual.
Can I lock the top row and a column at the same time in Excel?
Yes, you can lock both the top row and a column simultaneously using the ‘Freeze Panes’ option in the View tab.
Is it possible to lock multiple rows at the top of an Excel spreadsheet?
Yes, by selecting a cell below the rows you want to lock and then using ‘Freeze Panes,’ you can lock multiple top rows.
How do I unlock the top row in my Excel spreadsheet?
To unlock the top row, go to the ‘View’ tab, click on ‘Freeze Panes,’ and select ‘Unfreeze Panes.’






