How to Make Address Labels from Microsoft Excel
Microsoft Excel makes it easy to create address labels, helping you streamline your mailing process and ensure accurate labeling. This guide will walk you through the steps to convert your Excel data into address labels, making it simple for beginners and experienced users to enhance their productivity.
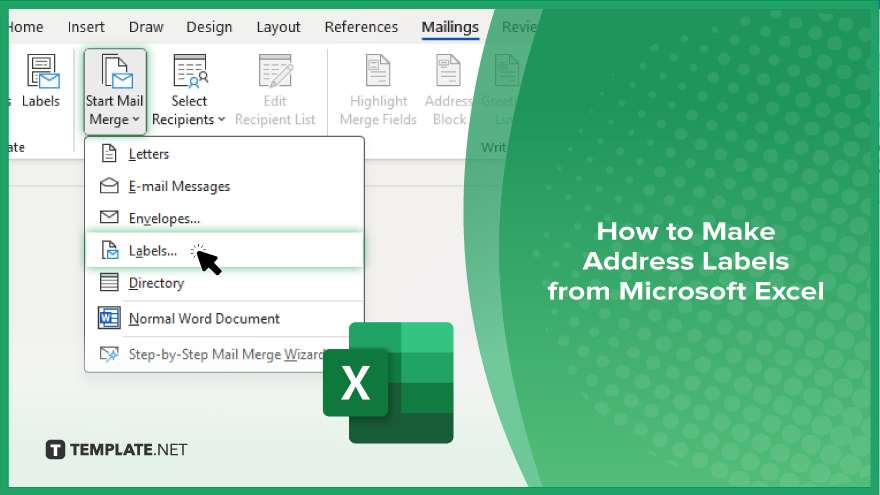
How to Make Address Labels from Microsoft Excel
Creating address labels from Microsoft Excel allows you to manage and print labels for your mailing needs. Follow these steps to convert your Excel data into professional address labels.
-
Step 1. Prepare Your Excel Spreadsheet
Start by organizing your data in Excel with each column representing a different part of the address (e.g., Name, Street, City, State, Zip Code). Ensure that your data is clean and free from errors.
-
Step 2. Open Microsoft Word and Start Mail Merge
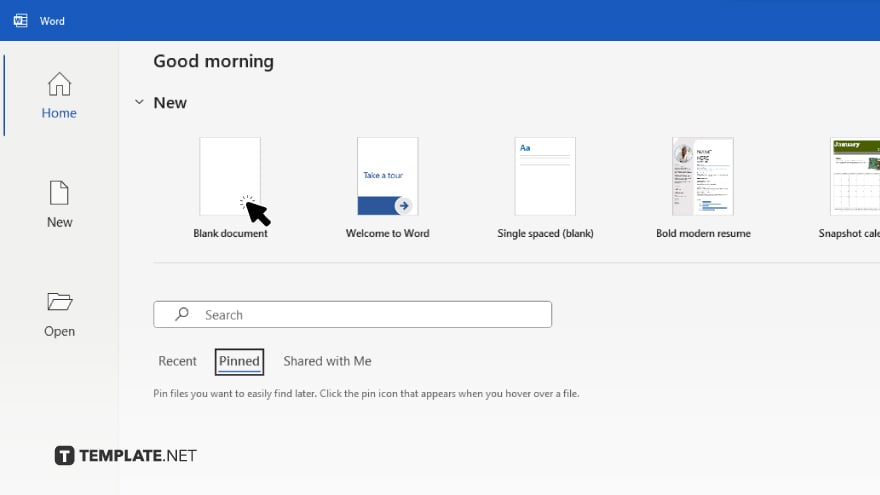
Open Microsoft Word and go to the “Mailings” tab.
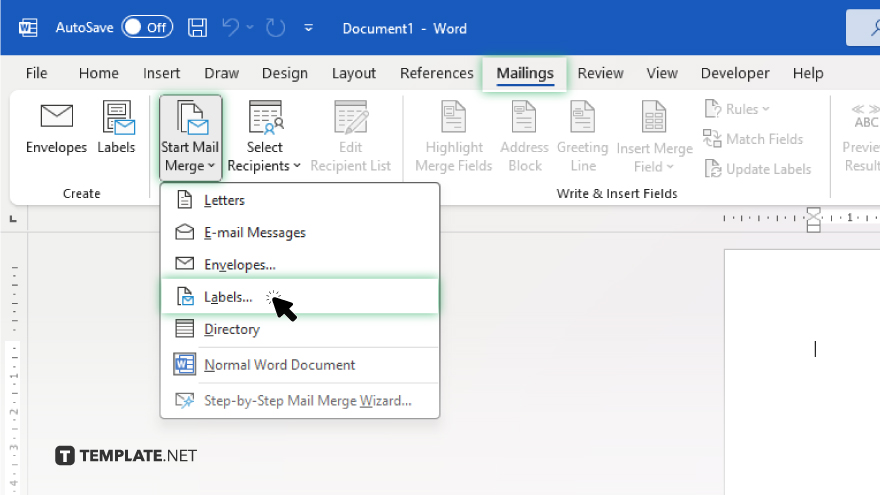
Click on “Start Mail Merge” and select “Labels.” Choose label options (such as Avery US Letter) and click “OK.”
-
Step 3. Select Recipients
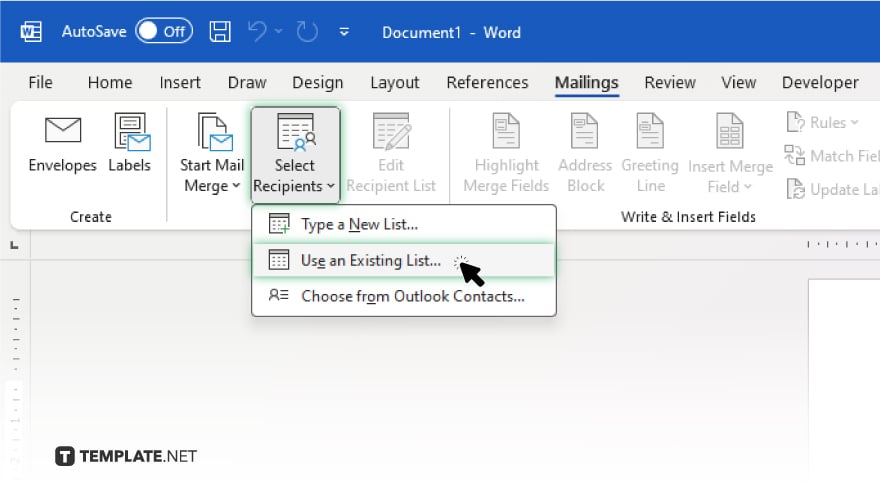
In the “Mailings” tab, click “Select Recipients” and choose “Use an Existing List.” Navigate to your Excel file, select it, and choose the appropriate worksheet. Make sure your data is properly mapped to the label format.
-
Step 4. Insert Merge Fields
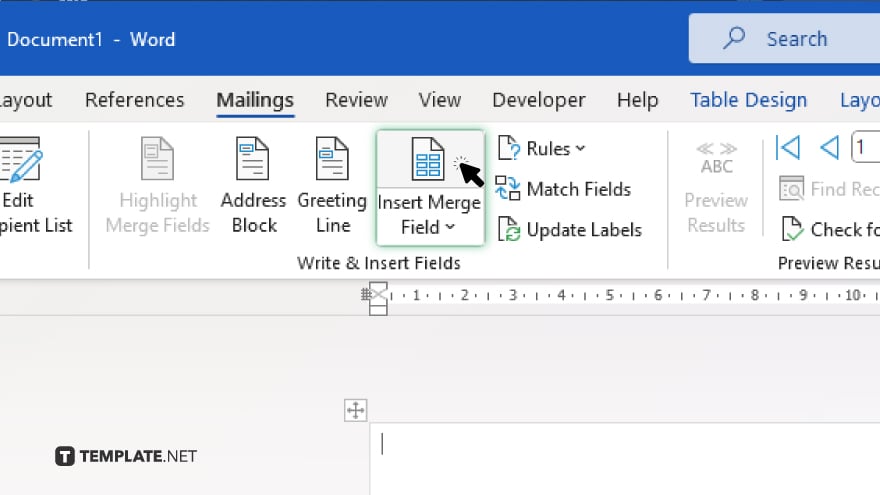
Click “Insert Merge Field” in the “Mailings” tab and select the fields you want to include in your labels, such as Name, Street, City, State, and Zip Code. Arrange the fields in the label template as desired.
-
Step 5. Complete the Merge and Print
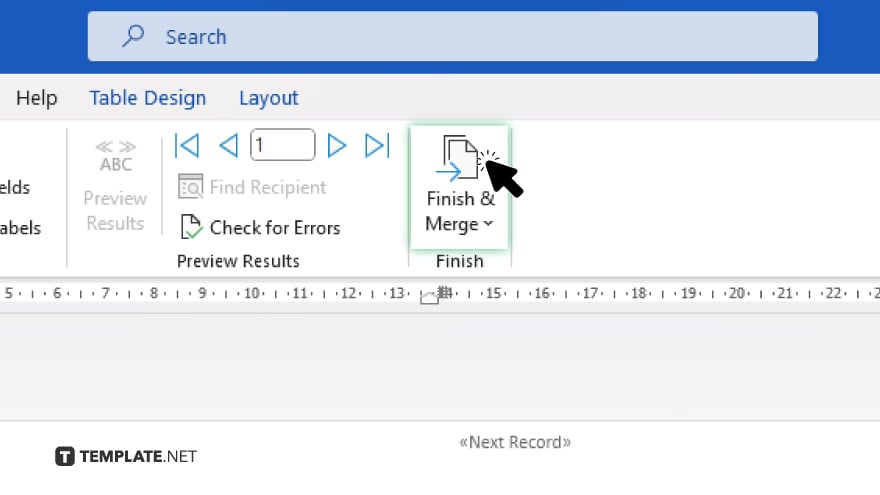
Once your fields are arranged, click on “Finish & Merge” in the “Mailings” tab and choose “Edit Individual Documents” or “Print Documents.” Review your labels and print them out to complete the process.
You may also find valuable insights in the following articles offering tips for Microsoft Excel:
FAQs
How do I organize my Excel data for address labels?
Ensure each column represents a different part of the address, such as Name, Street, City, State, and Zip Code.
Which program do I use to print address labels from Excel?
Use Microsoft Word to print address labels from an Excel spreadsheet.
How do I start the mail merge process in Word?
Go to the “Mailings” tab, click “Start Mail Merge,” and select “Labels.”
How do I insert Excel data into the label template in Word?
Click “Select Recipients,” choose “Use an Existing List,” and select your Excel file.
Can I customize the format of the labels before printing?
Yes. Use the “Insert Merge Field” option to arrange the data fields as desired in the label template.






