How to Make Bar Graphs in Microsoft Excel
Microsoft Excel provides a robust set of tools for creating bar graphs, an effective way to visually represent and compare data. Whether you’re a professional preparing a report or a student analyzing a dataset, learning to craft bar graphs in Excel is essential for presenting your findings clearly.
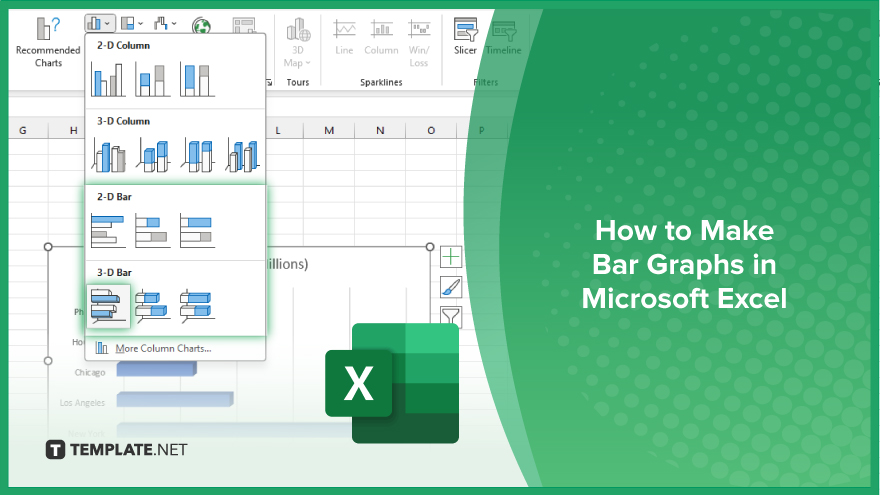
How to Make Bar Graphs in Microsoft Excel
Creating bar graphs in Microsoft Excel is a straightforward process that turns raw data into visual stories, making it easier to understand trends and comparisons. Follow these steps to craft clear and informative bar graphs.
-
Step 1. Prepare Your Data
Start by organizing your data in a clear and structured manner within your Excel spreadsheet. Ensure your data is arranged in columns or rows, with distinct categories and corresponding values.
-
Step 2. Select Your Data
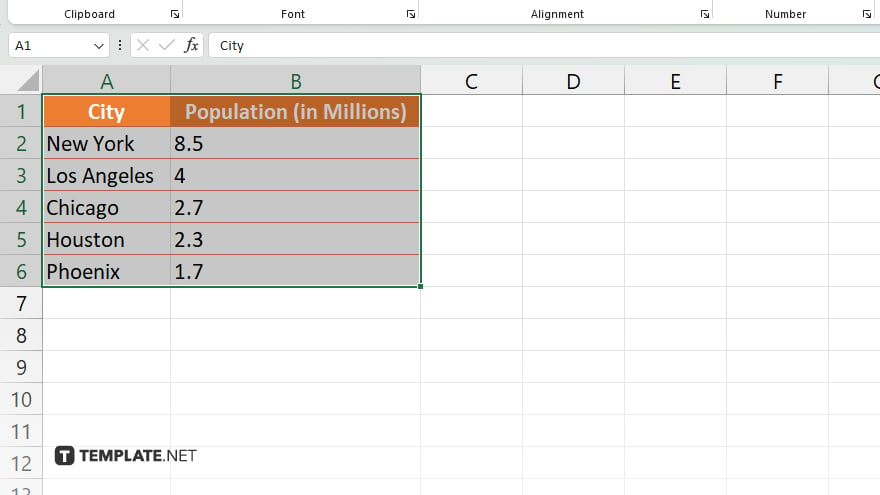
Highlight the data you want to include in your bar graph. Click and drag to select both the category labels and their corresponding values.
-
Step 3. Insert a Bar Graph
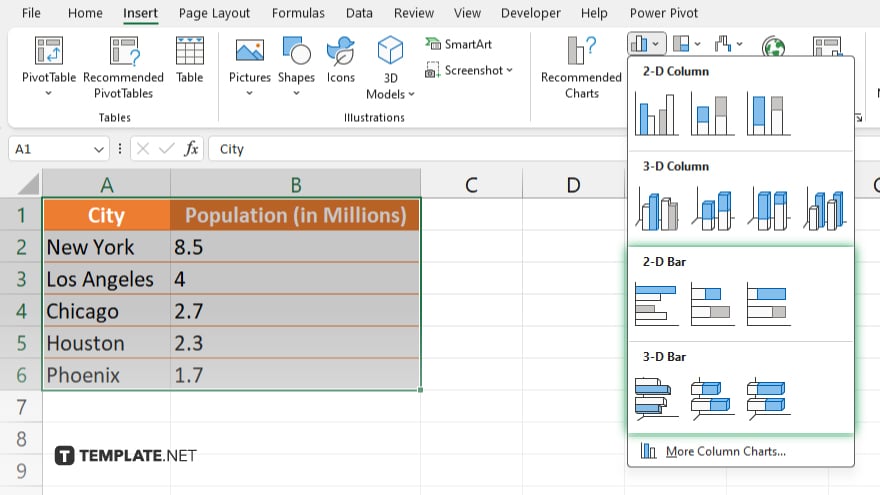
Navigate to the “Insert” tab on the Ribbon. In the “Charts” group, click on the “Bar Chart” icon (which may appear as a column or bar chart icon, depending on your Excel version). Select the type of bar graph you wish to use from the dropdown menu.
-
Step 4. Customize Your Bar Graph
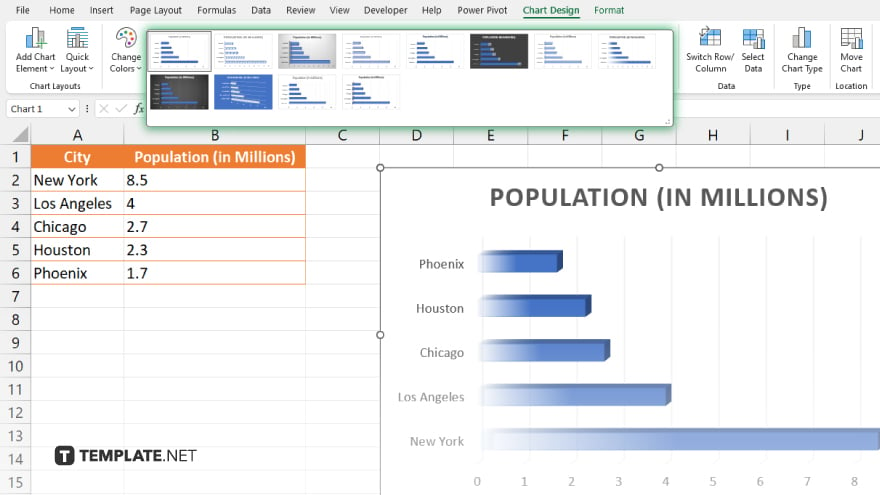
Once Excel generates your bar graph, you can customize it to fit your needs. Use the “Chart Tools Design and Format” tabs to change the chart style, and layout, or add chart elements like titles, axis labels, and legends.
-
Step 5. Edit the Axis Labels and Titles
Click on the graph to activate the “Chart Tools.” Then, select the “Chart Elements” button (a plus icon) to add or modify titles and axis labels. Ensure your graph has a clear title, and each axis is properly labeled to reflect the data it represents.
You may also find valuable insights in the following articles offering tips for Microsoft Excel:
FAQs
How do I select the correct data for my bar graph in Excel?
Include your category labels and their corresponding values when selecting data to ensure your graph accurately represents the information.
Can I change the color of the bars in my Excel bar graph?
Yes, click on a bar in your graph and then use the “Format Data Series” pane to change the fill color of the bars.
How do I add labels to the bars in my Excel bar graph?
Use the “Add Chart Element” option in the “Chart Tools Design” tab to include data labels on your graph.
Is it possible to create a stacked bar graph in Excel?
Yes. When inserting your bar graph, choose the “Stacked Bar” option from the chart types to create a stacked bar graph.
How can I make my Excel bar graph update automatically with new data?
Create a dynamic range for your data using Excel’s table feature or named ranges, and the graph will update automatically as you add new data to the range.






